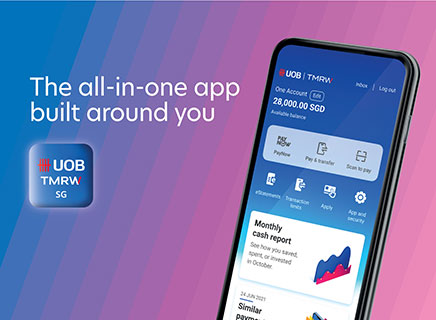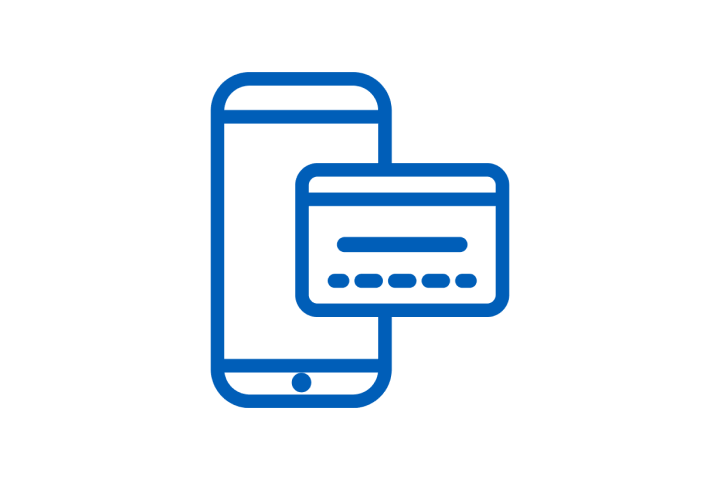
Debit / Credit card services
Popular questions:
Replace a damaged card
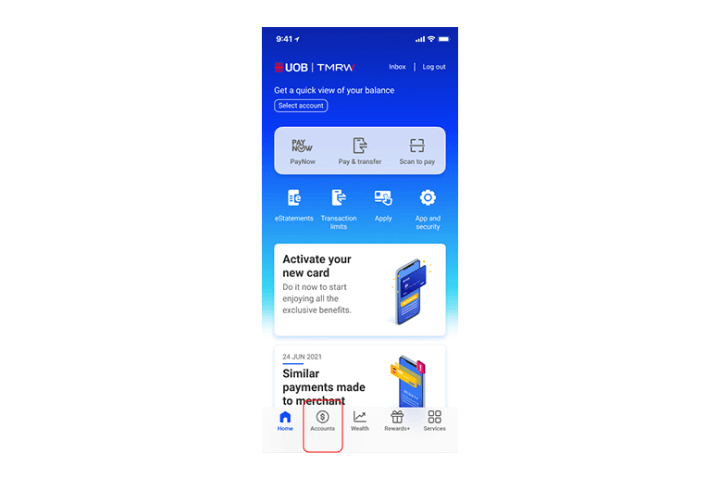
Step 1
Log in to UOB TMRW and tap "Accounts".
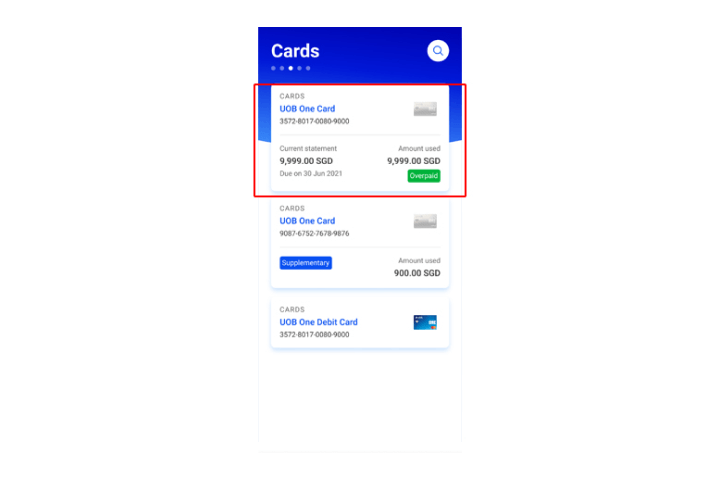
Step 2
Select your debit or credit card.
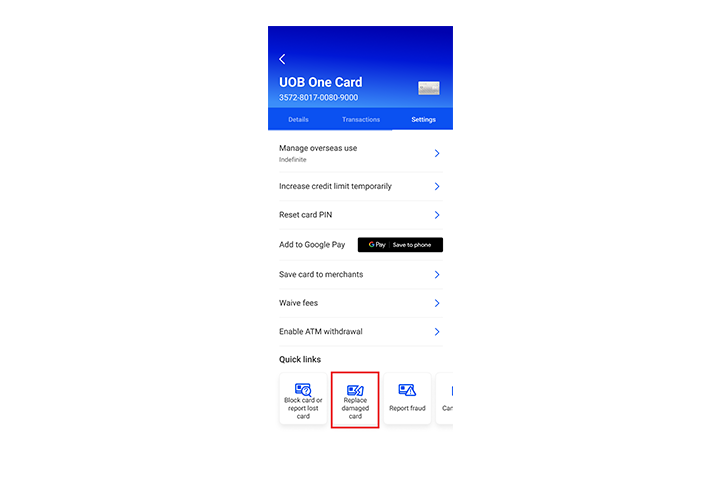
Step 3
Tap on "Replace damaged card" to proceed.
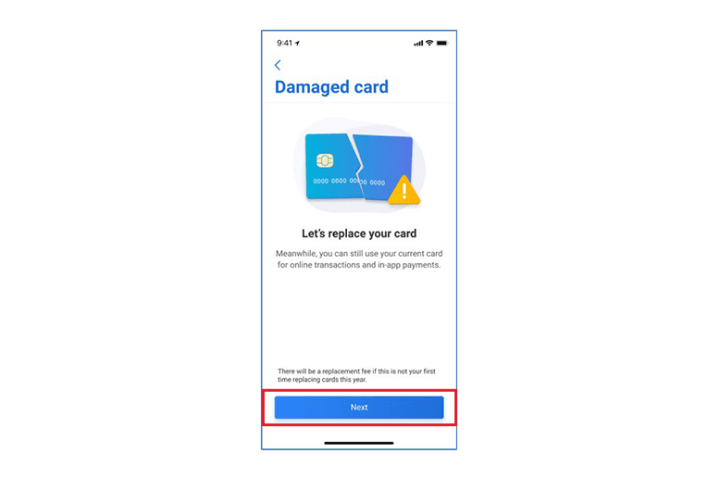
Step 4
Complete authentication to proceed.
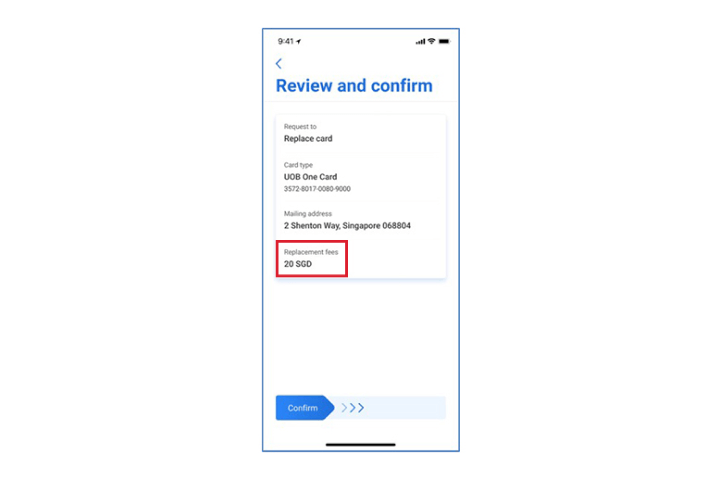
Step 5
Review details and swipe right to confirm. Replacement fees will be waived for the first replacement request within the same year.
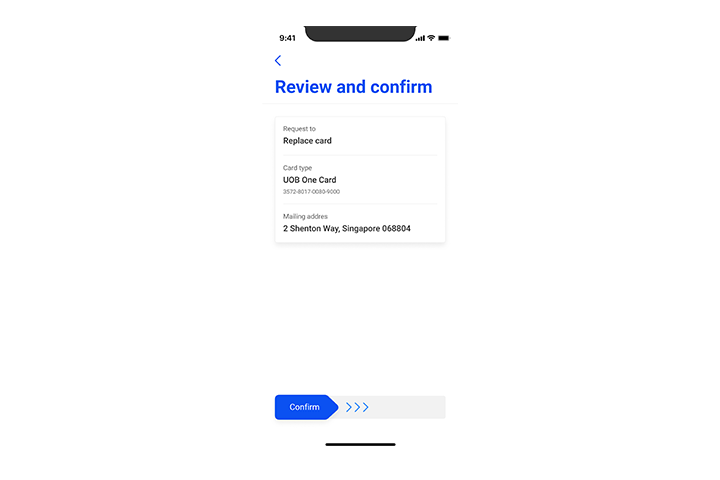
Step 6
Your card replacement request is successful.
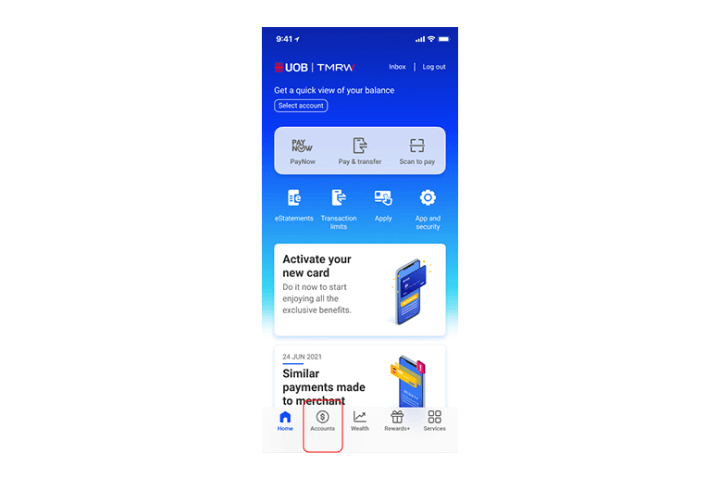
Step 1
Log in to UOB TMRW and tap "Accounts".
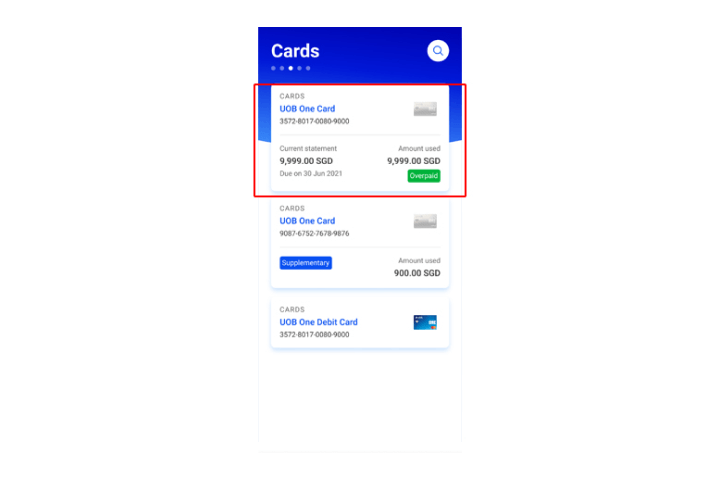
Step 2
Select your debit or credit card.
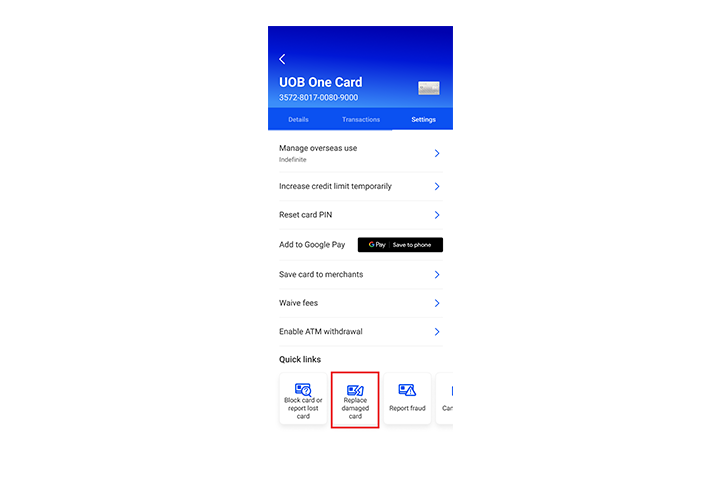
Step 3
Tap on "Replace damaged card" to proceed.
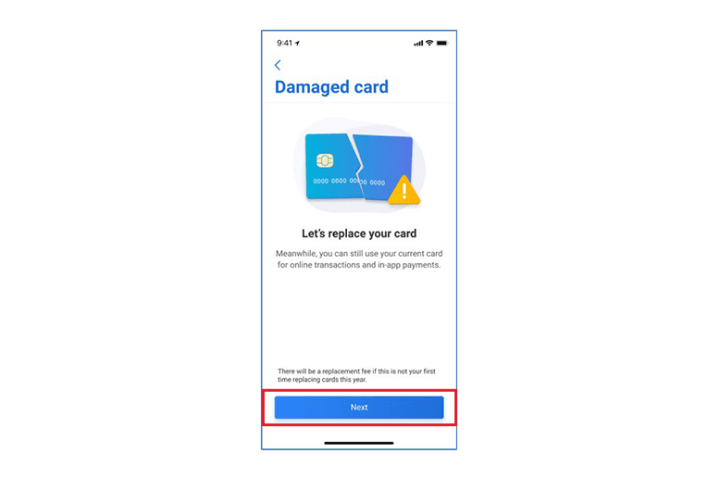
Step 4
Complete authentication to proceed.
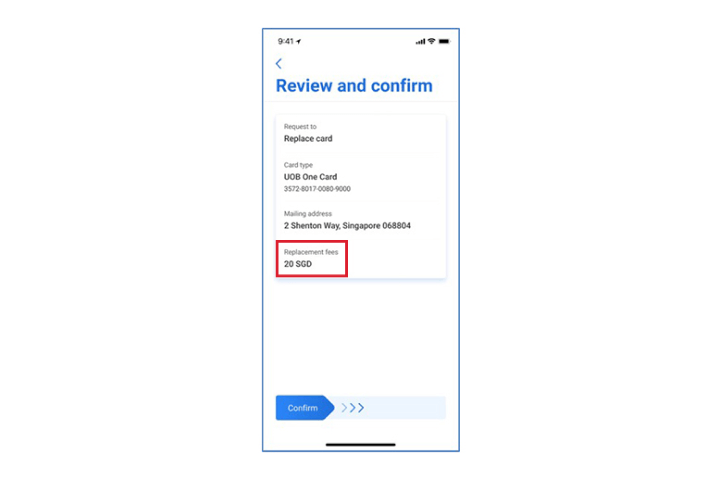
Step 5
Review details and swipe right to confirm. Replacement fees will be waived for the first replacement request within the same year.
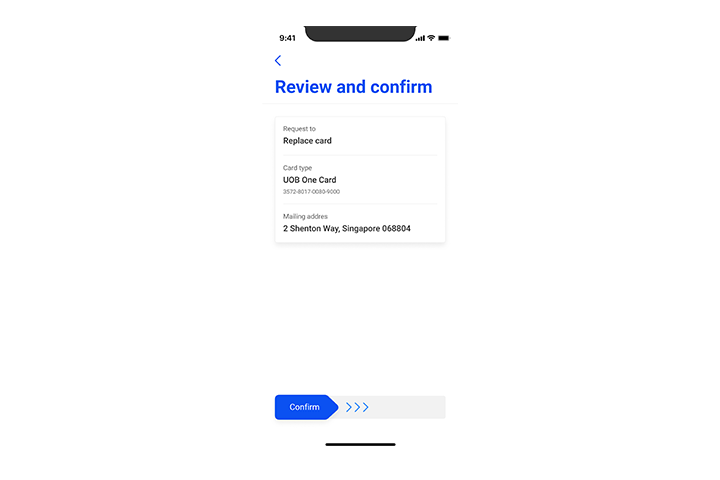
Step 6
Your card replacement request is successful.
Lock a card due to fraudulent transactions
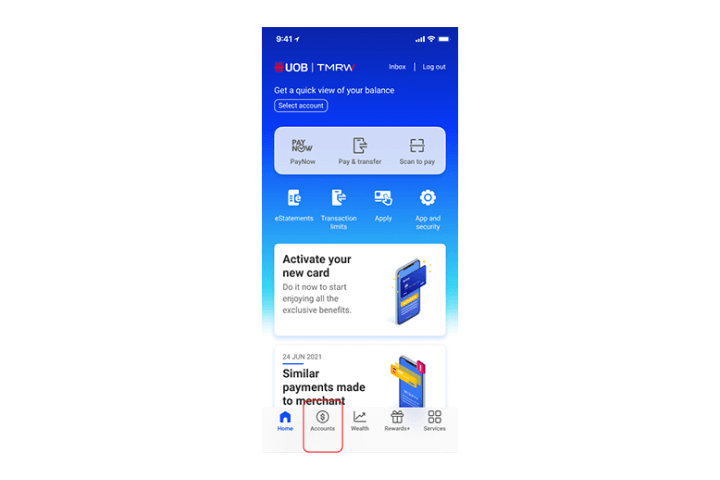
Step 1
Log in to UOB TMRW and tap "Accounts".
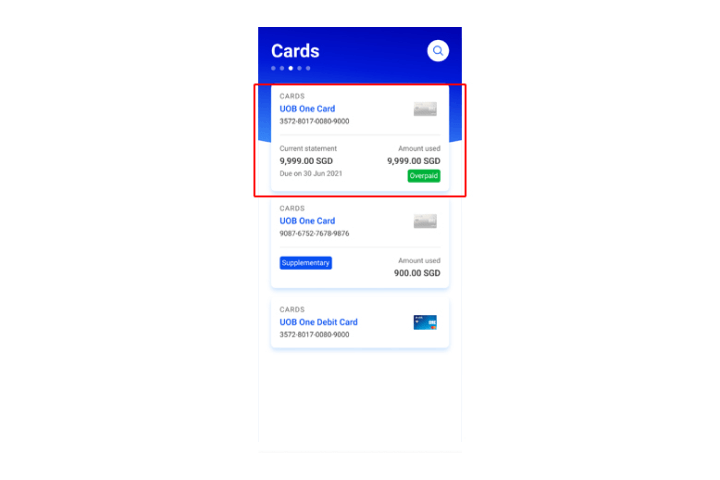
Step 2
Select the debit or credit card you wish to block and report.
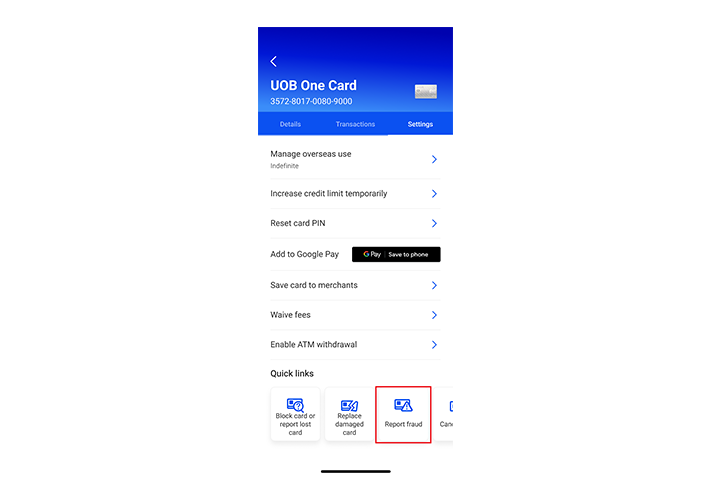
Step 3
Tap on “Report fraud”.
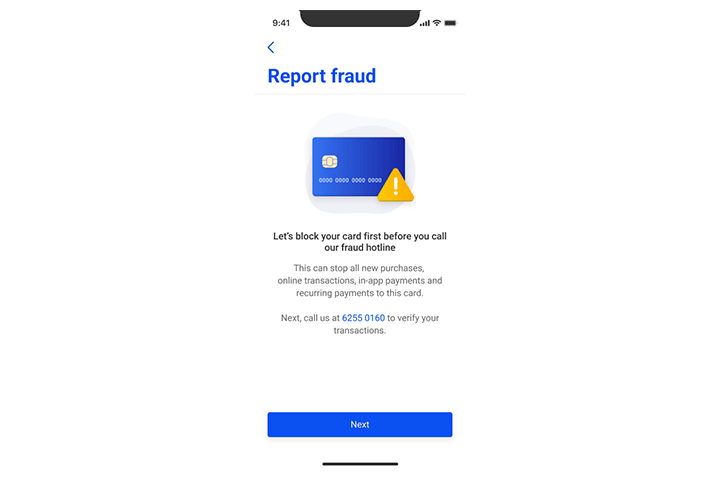
Step 4
Tap "Next" to continue.
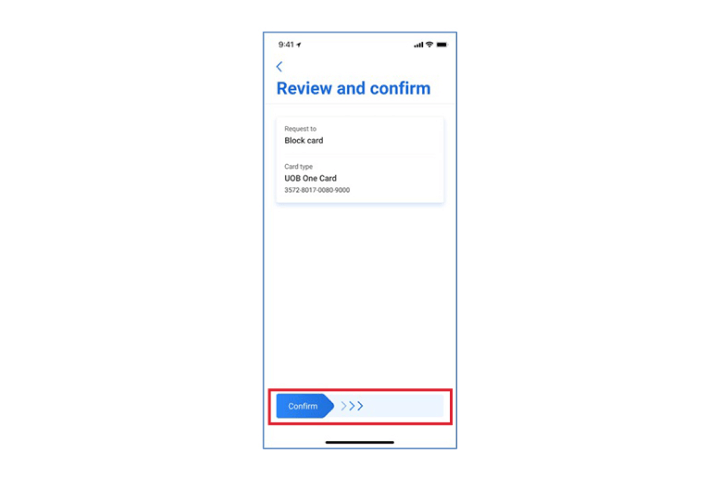
Step 5
Review details and swipe right to confirm.
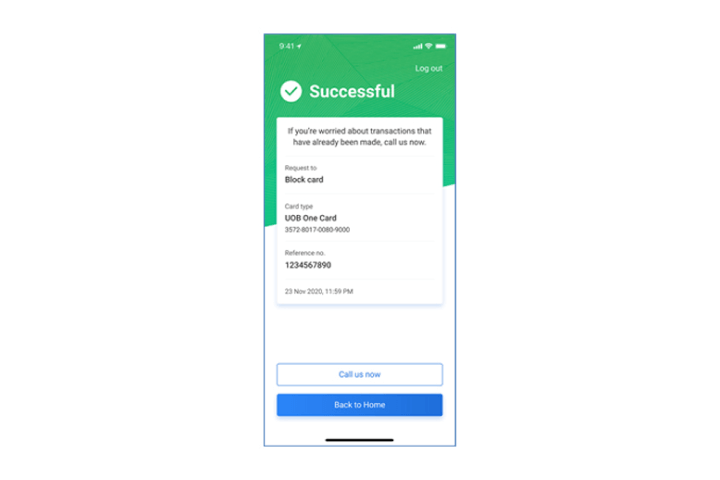
Step 6
Tap "Call us now" to contact our dedicated 24/7 Fraud Hotline at 6255 0160 and press “1” to report a case.
You will need to provide the following details:
- Date and time of the fraud
- Describe how the fraud occurred
- The fraudulent transactions on your cards (if any)
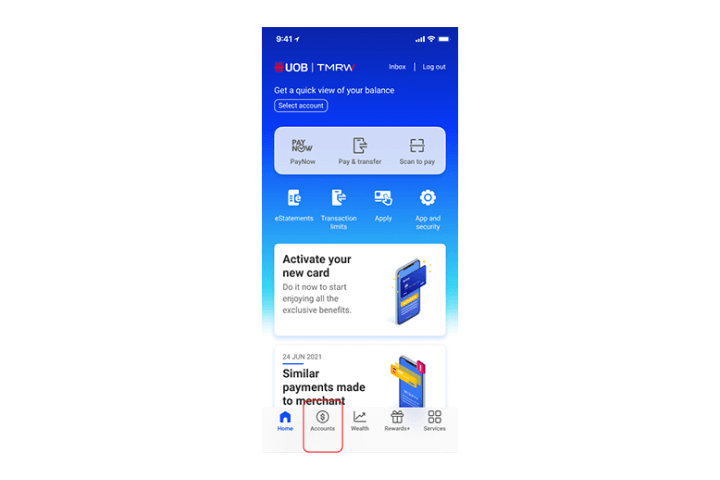
Step 1
Log in to UOB TMRW and tap "Accounts".
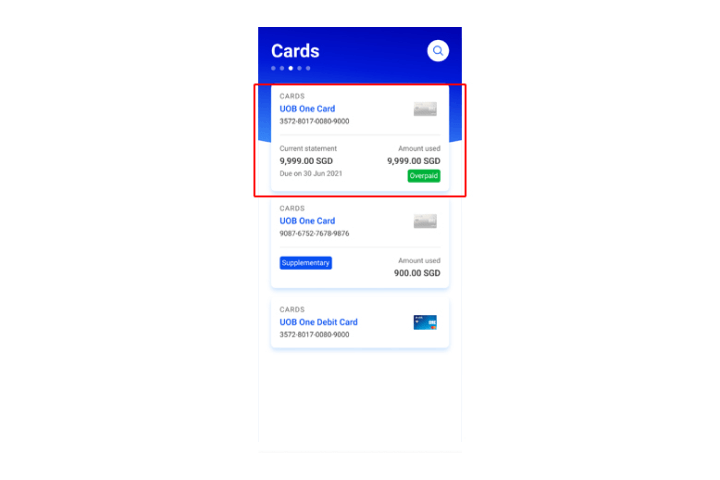
Step 2
Select the debit or credit card you wish to block and report.
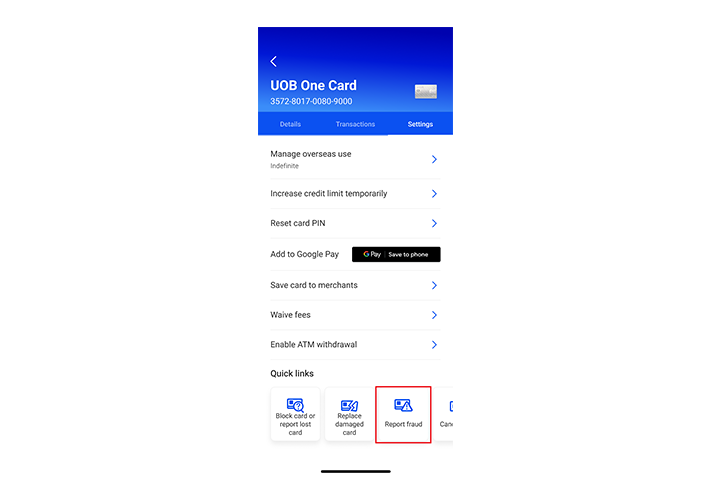
Step 3
Tap on “Report fraud”.
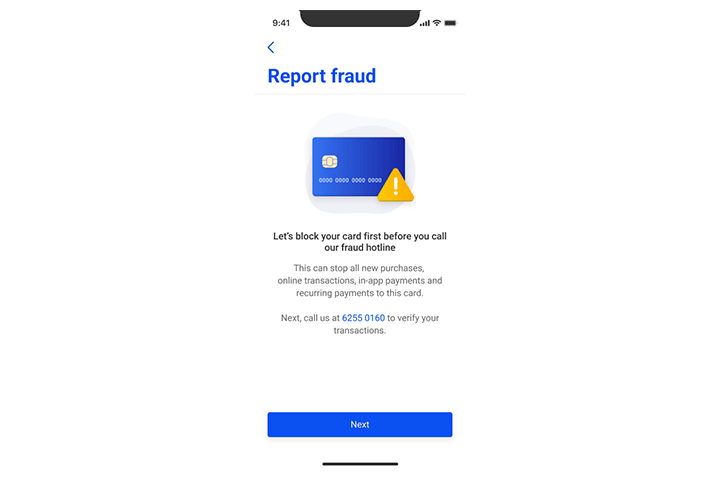
Step 4
Tap "Next" to continue.
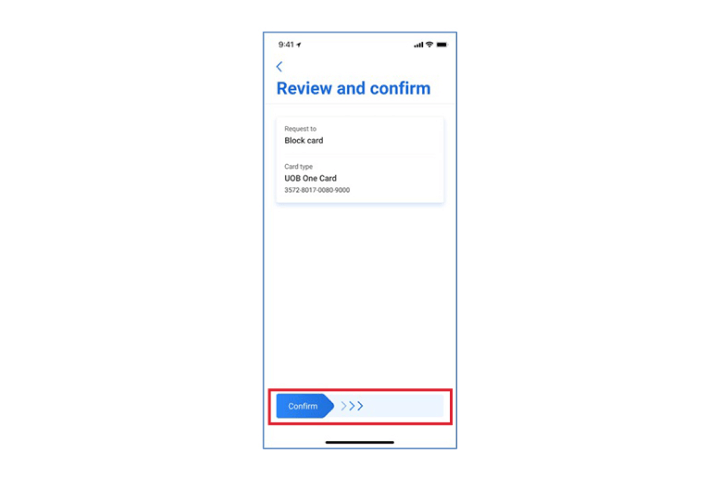
Step 5
Review details and swipe right to confirm.
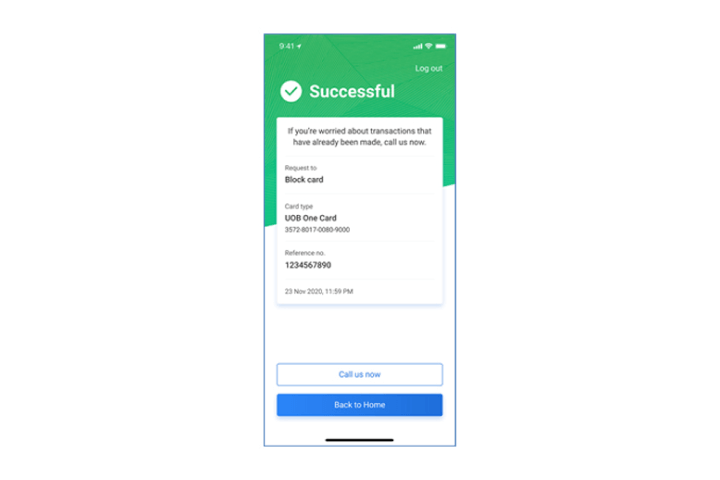
Step 6
Tap "Call us now" to contact our dedicated 24/7 Fraud Hotline at 6255 0160 and press “1” to report a case.
You will need to provide the following details:
- Date and time of the fraud
- Describe how the fraud occurred
- The fraudulent transactions on your cards (if any)
Lock and replace a lost card
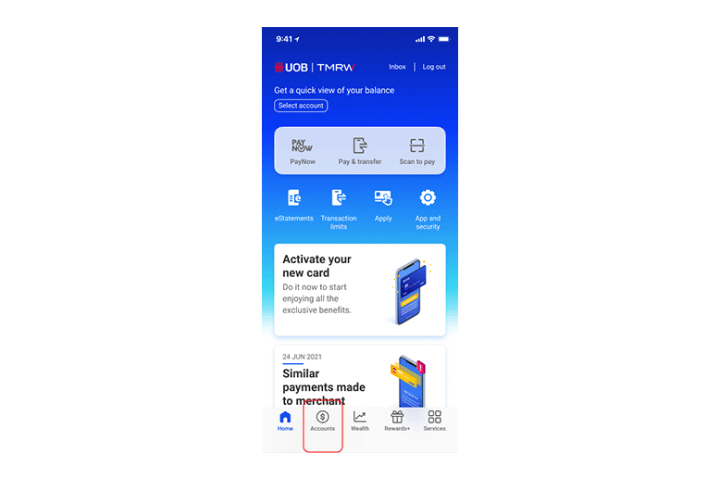
Step 1
Log in to UOB TMRW and tap "Accounts".
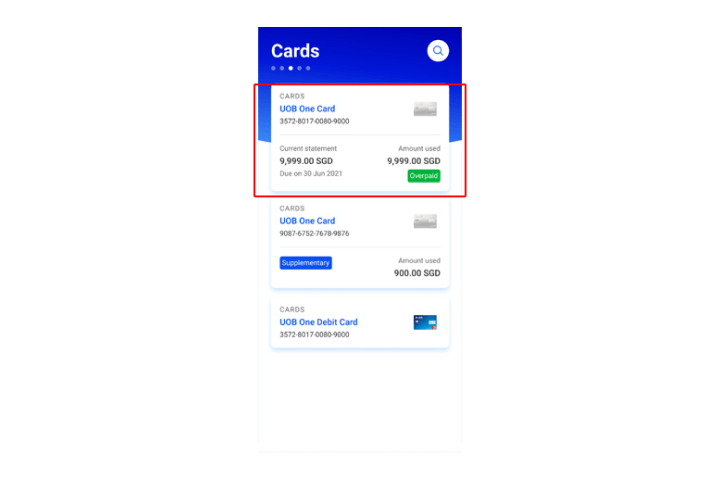
Step 2
Select the debit or credit card that you intend to report and replace.
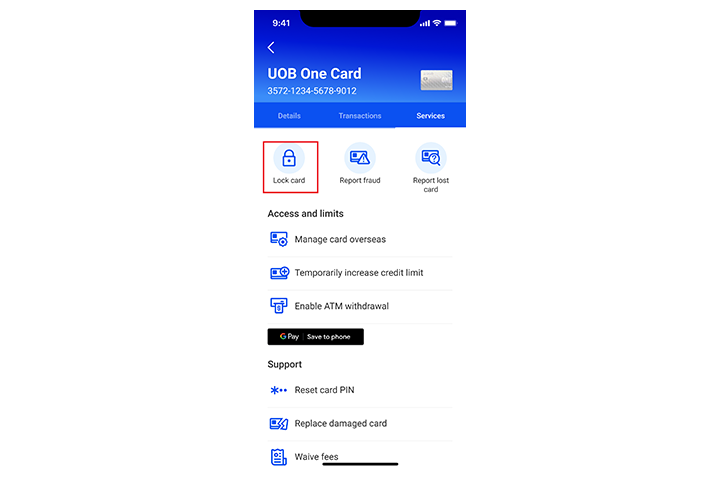
Step 3
Tap on "Block card or report lost card" to proceed.
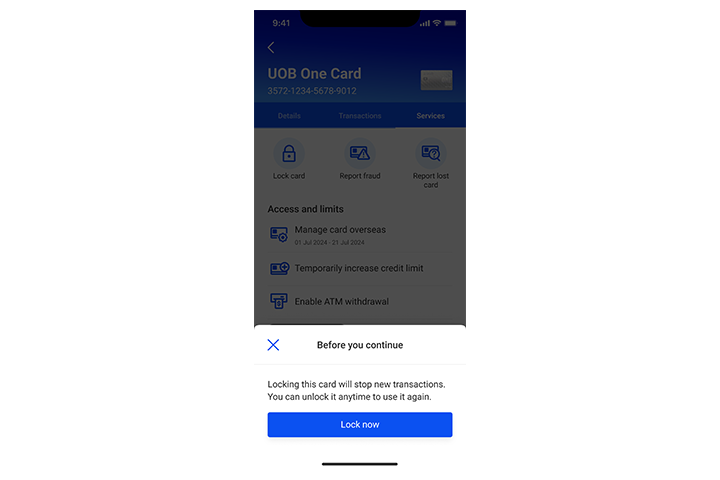
Step 4
Select "Permanently block and replace card" and tap "Next" to proceed.
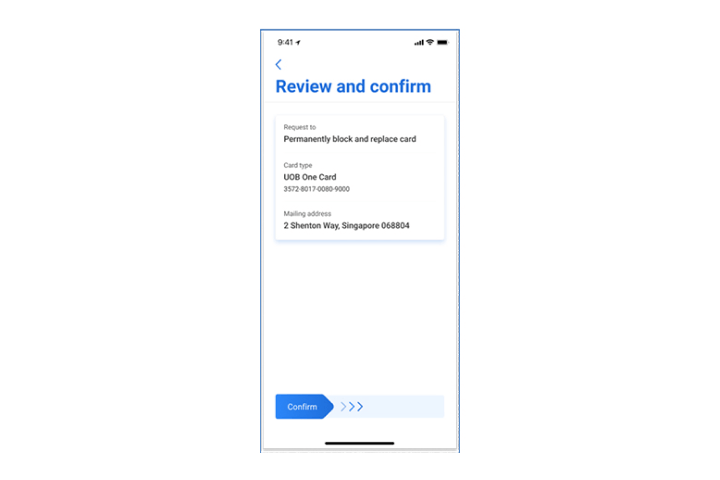
Step 5
Review details and swipe right to confirm.
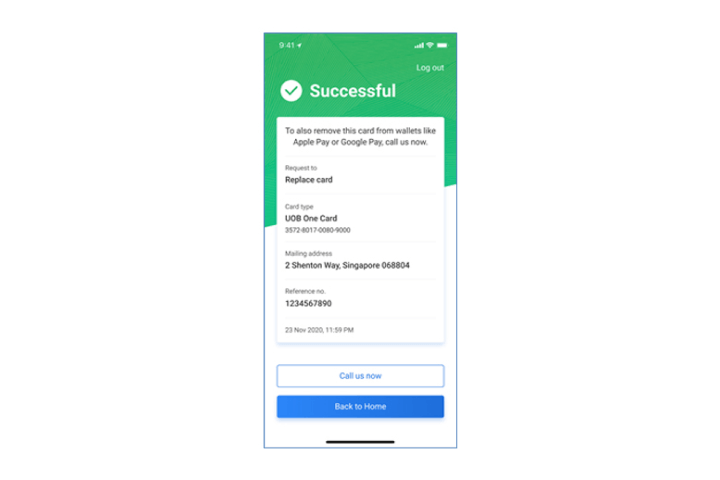
Step 6
Your request is completed. You will receive your replacement card soon.
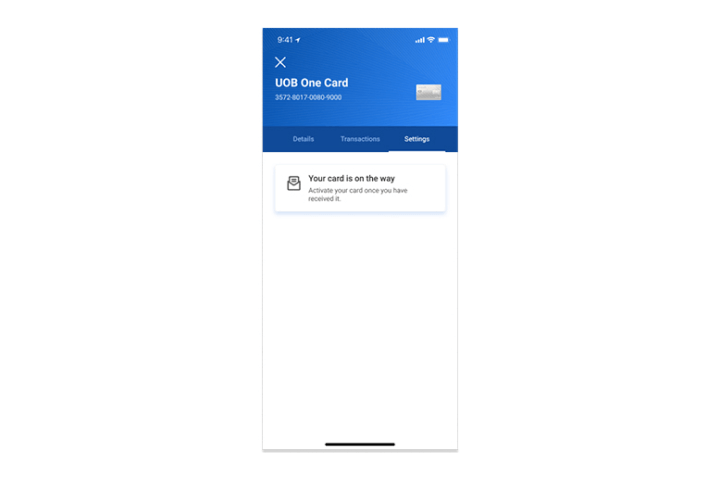
Step 7
Please note that all settings for this card will be disabled while we send you a new replacement card.
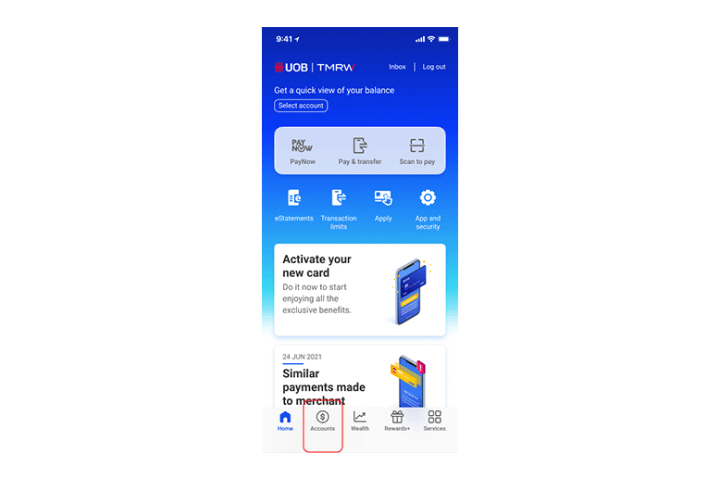
Step 1
Log in to UOB TMRW and tap "Accounts".
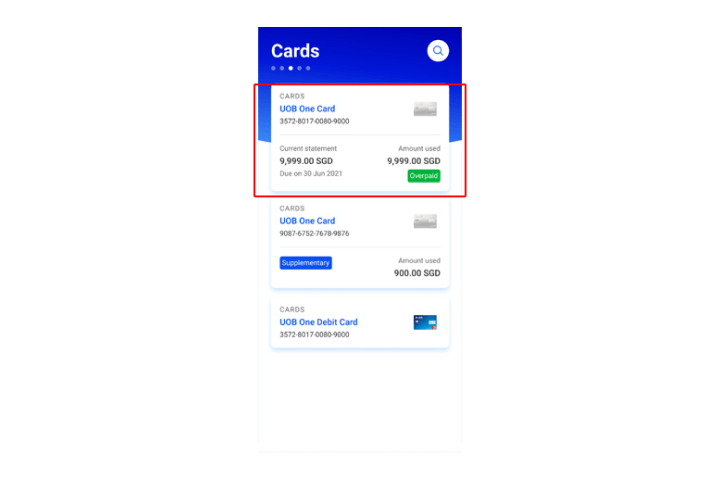
Step 2
Select the debit or credit card that you intend to report and replace.
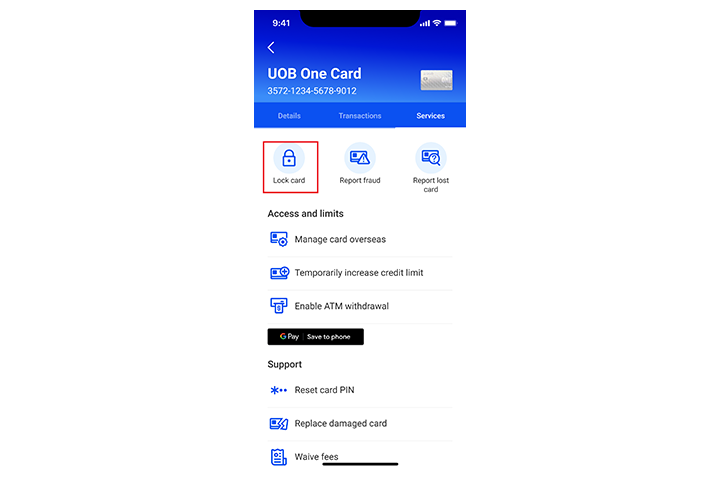
Step 3
Tap on "Block card or report lost card" to proceed.
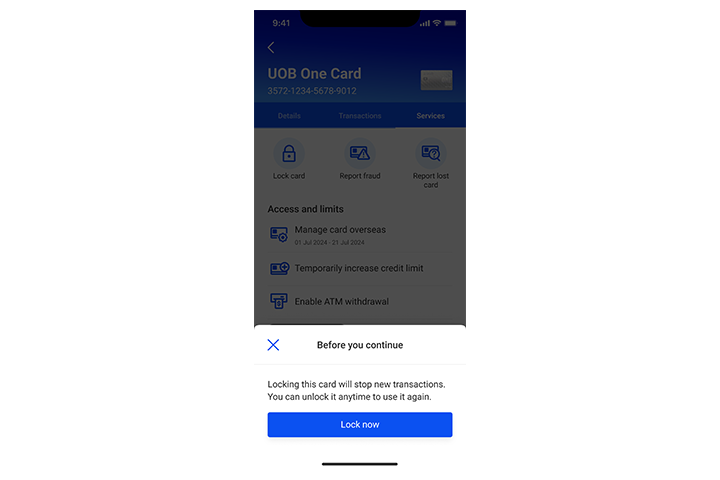
Step 4
Select "Permanently block and replace card" and tap "Next" to proceed.
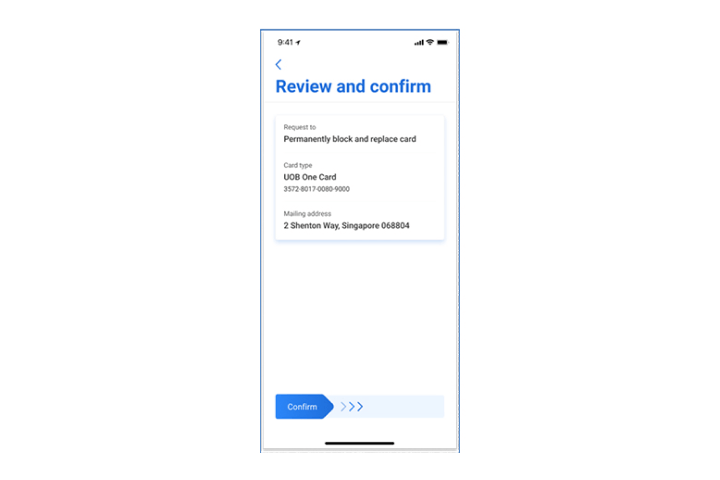
Step 5
Review details and swipe right to confirm.
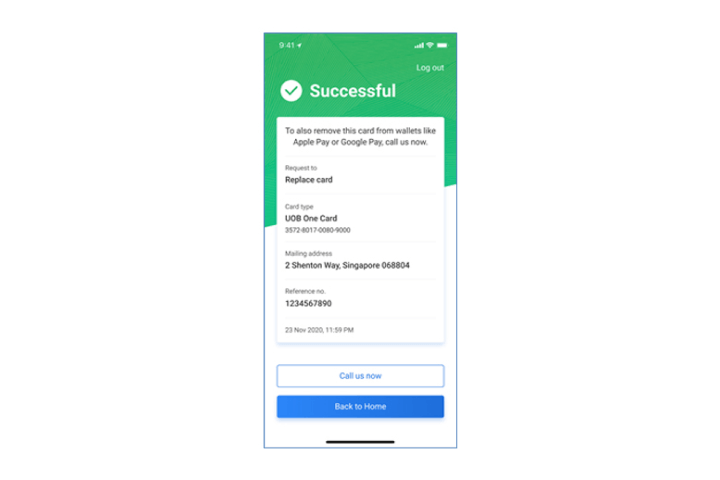
Step 6
Your request is completed. You will receive your replacement card soon.
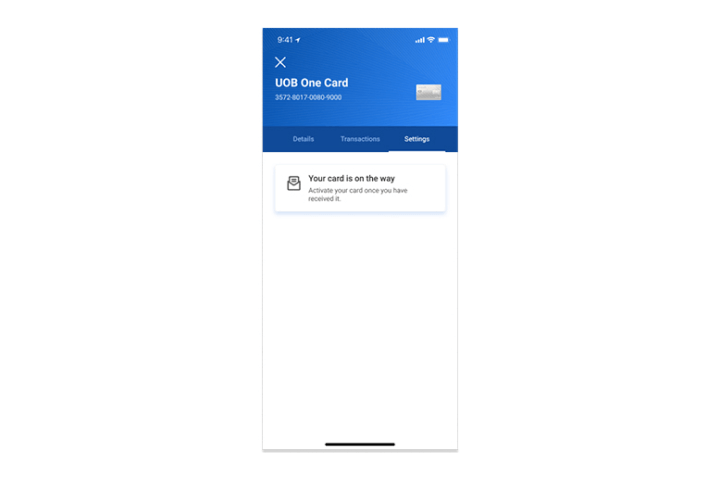
Step 7
Please note that all settings for this card will be disabled while we send you a new replacement card.
Temporarily lock and unlock a card
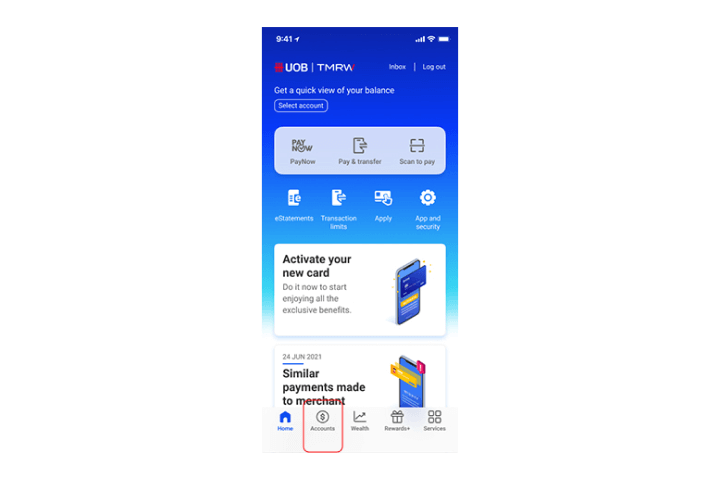
Step 1
Log in to UOB TMRW and tap "Accounts".
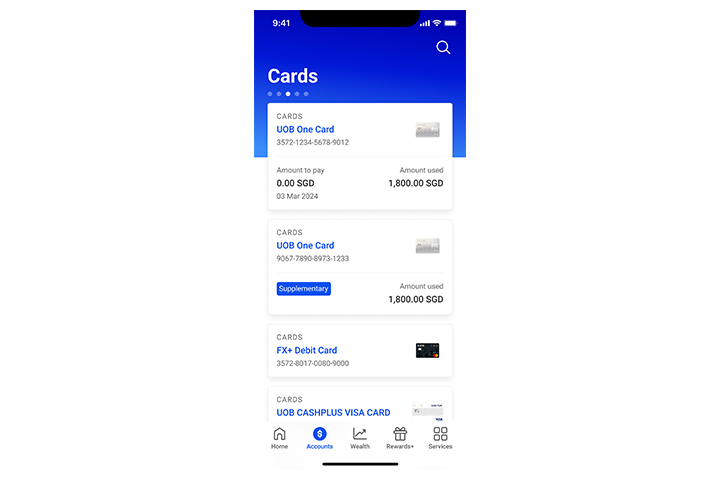
Step 2
Select the affected debit or credit card you wish to block and report.
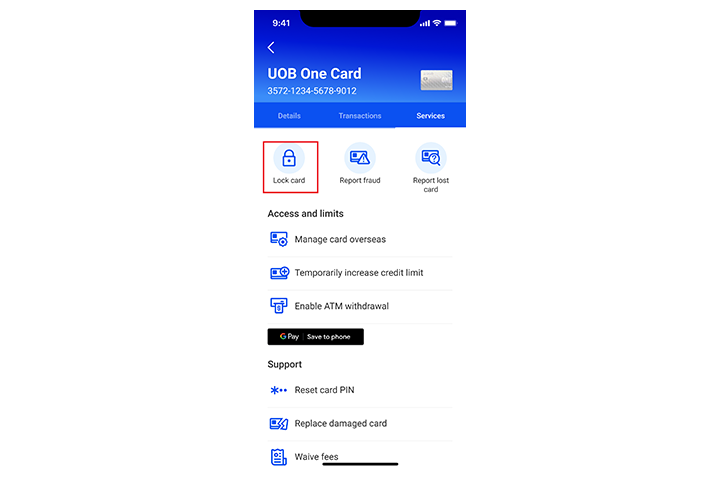
Step 3
Go to “Services” tab, and tap on the “Lock card” icon.
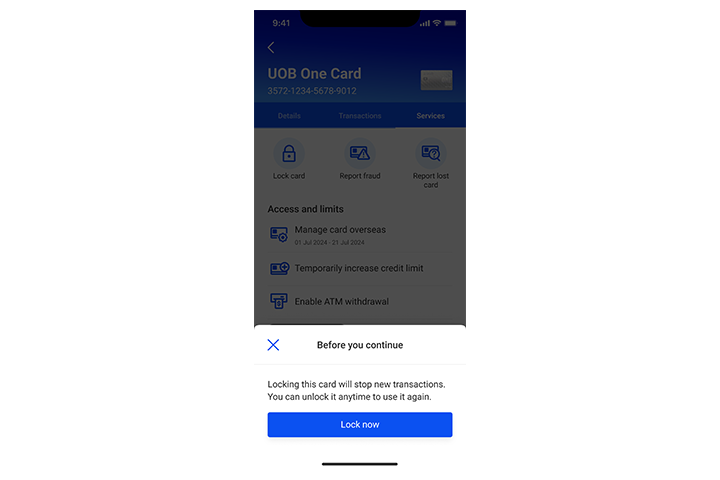
Step 4
There will be a prompt shown to confirm the request. Tap “Lock now” to proceed.
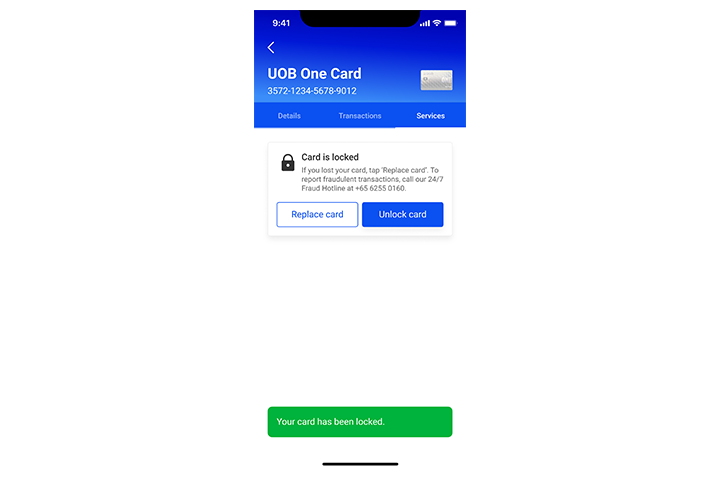
Step 5
Your card has been locked! Tap “Unlock card” if you wish to unlock.
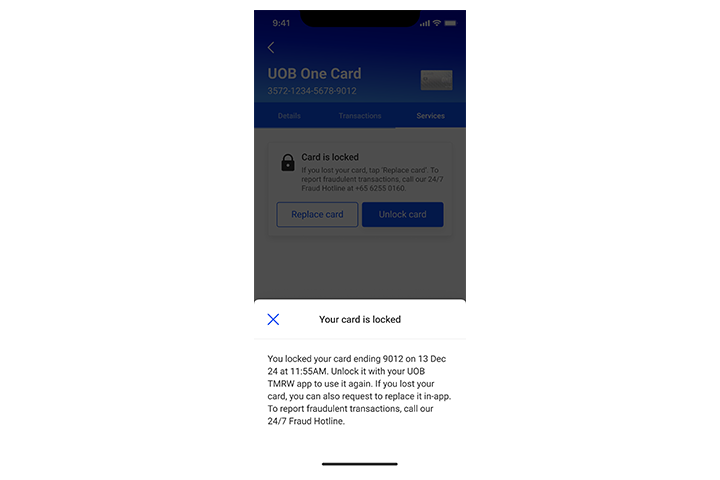
Step 6
A push notification will also be sent to you to inform that your card has been locked successfully.
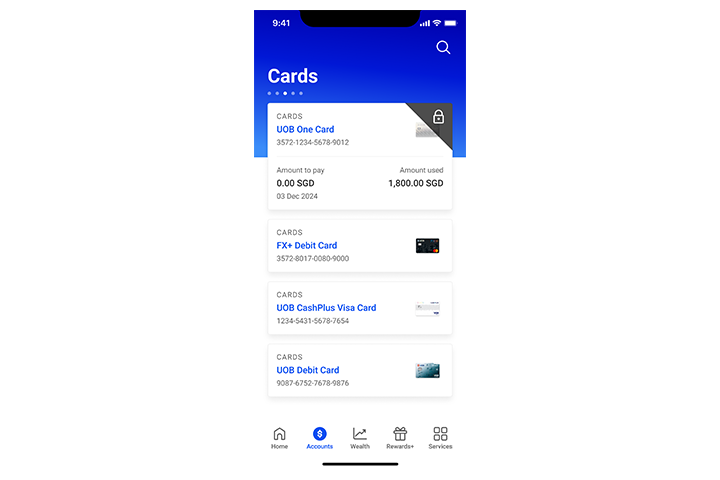
Step 7
If you wish to unlock your card, you could tap on the “Lock card” icon on your card summary screen to unlock.
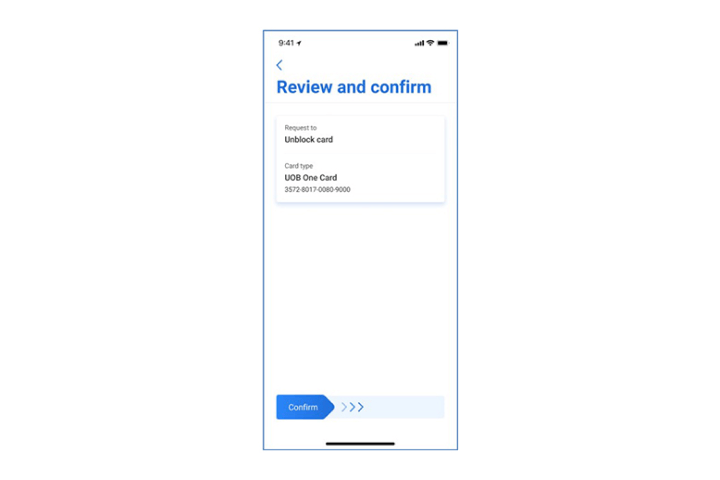
Step 8
Review details and swipe right to confirm.
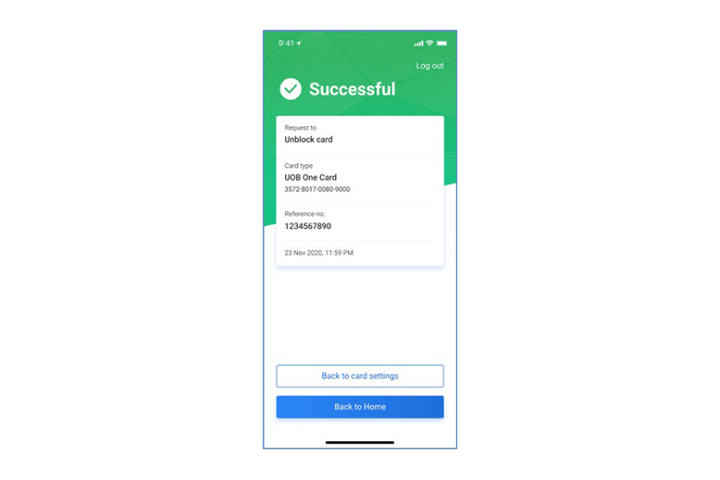
Step 9
Your request is successful and you can now use your card.
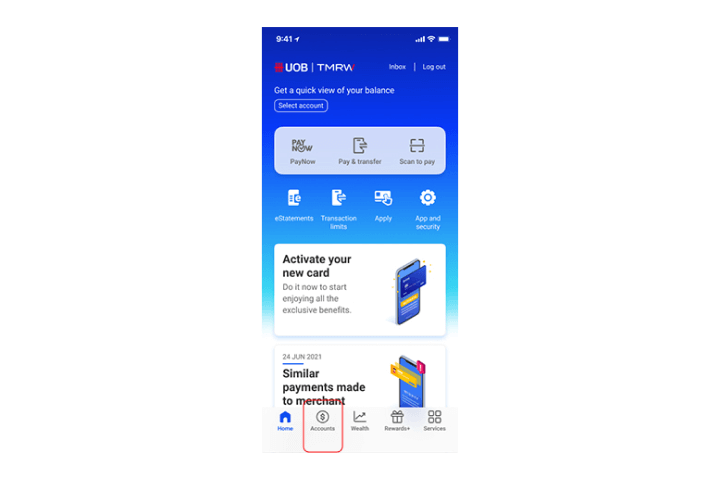
Step 1
Log in to UOB TMRW and tap "Accounts".
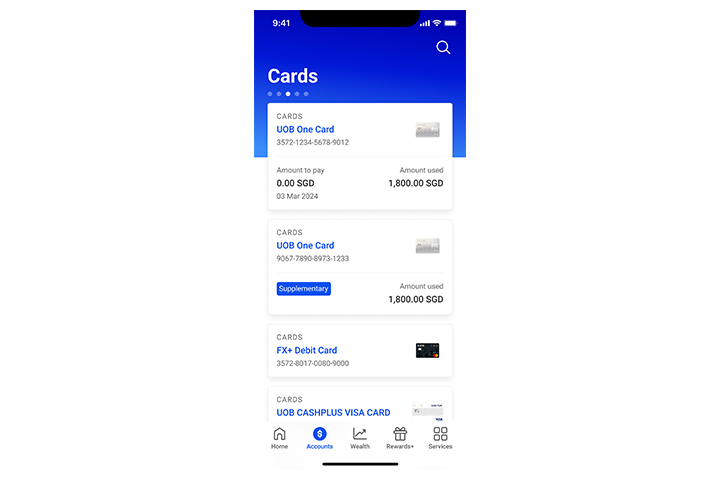
Step 2
Select the affected debit or credit card you wish to block and report.
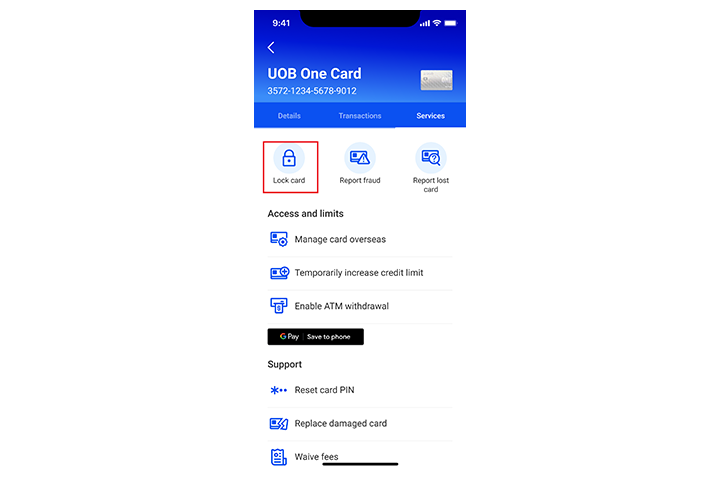
Step 3
Go to “Services” tab, and tap on the “Lock card” icon.
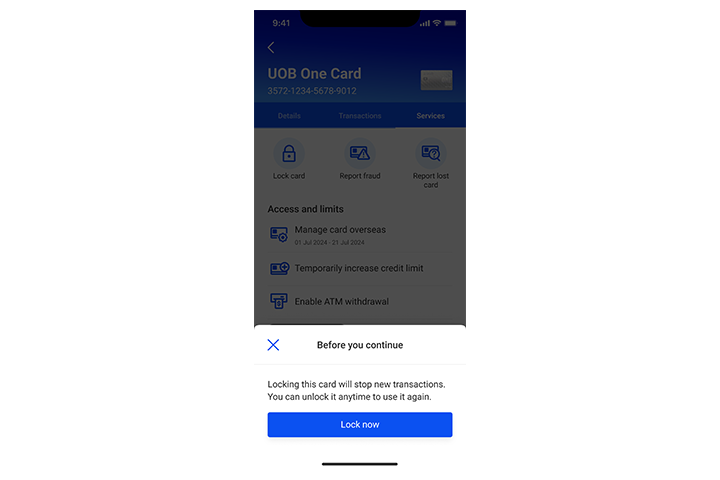
Step 4
There will be a prompt shown to confirm the request. Tap “Lock now” to proceed.
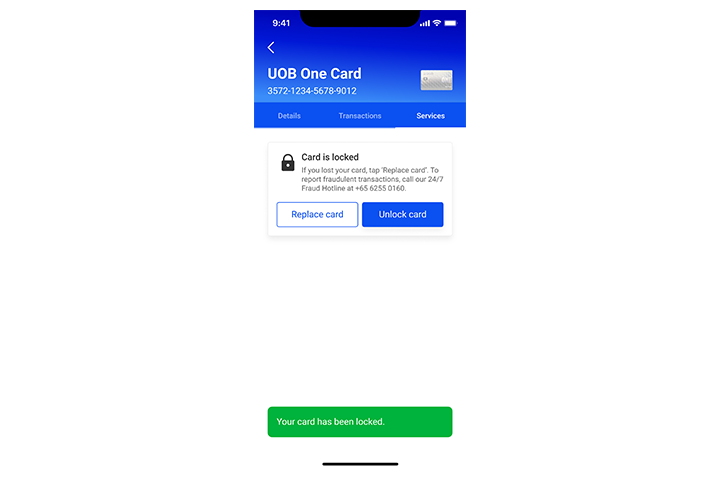
Step 5
Your card has been locked! Tap “Unlock card” if you wish to unlock.
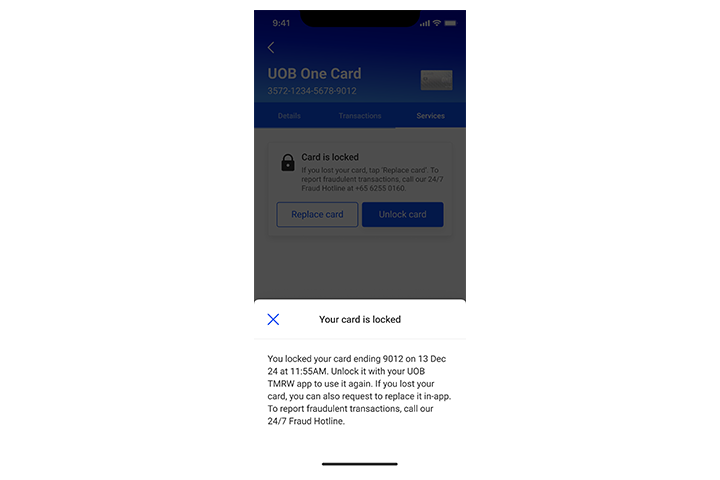
Step 6
A push notification will also be sent to you to inform that your card has been locked successfully.
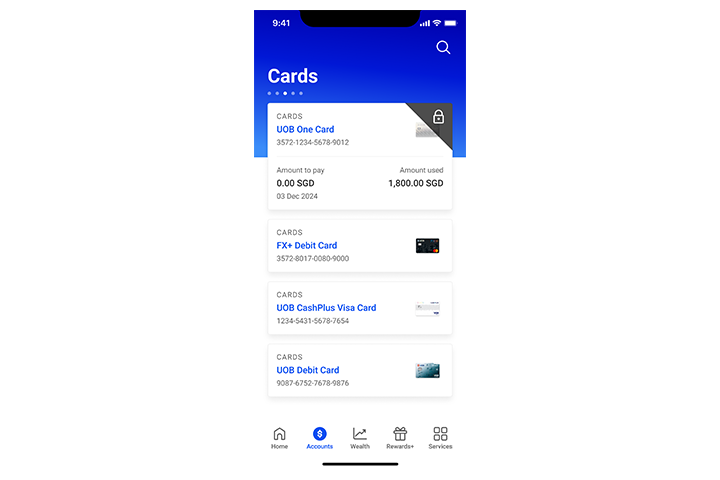
Step 7
If you wish to unlock your card, you could tap on the “Lock card” icon on your card summary screen to unlock.
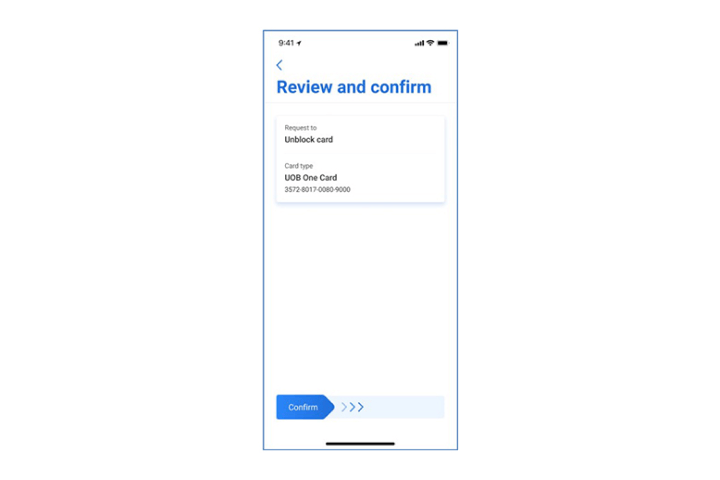
Step 8
Review details and swipe right to confirm.
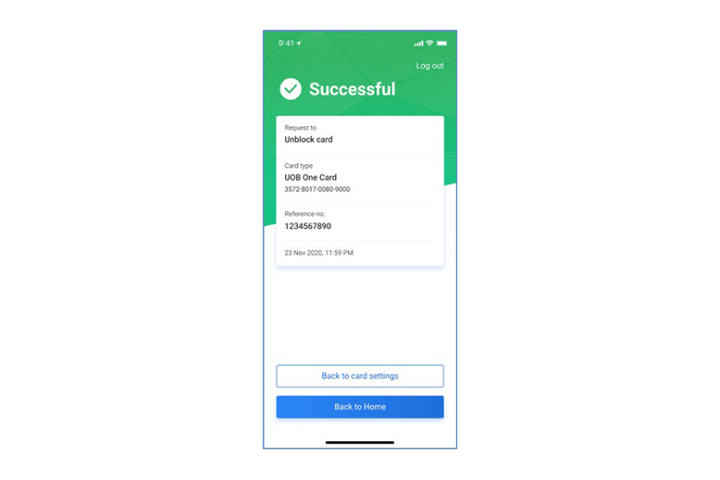
Step 9
Your request is successful and you can now use your card.
Replace a temporarily locked card
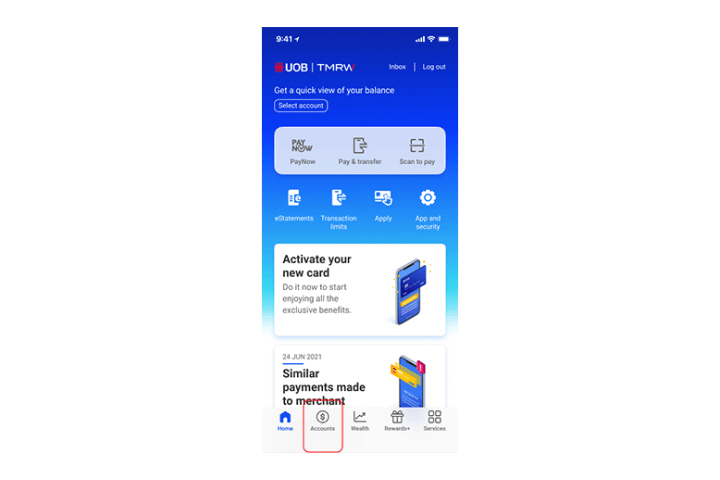
Step 1
Log in to UOB TMRW and tap "Accounts".
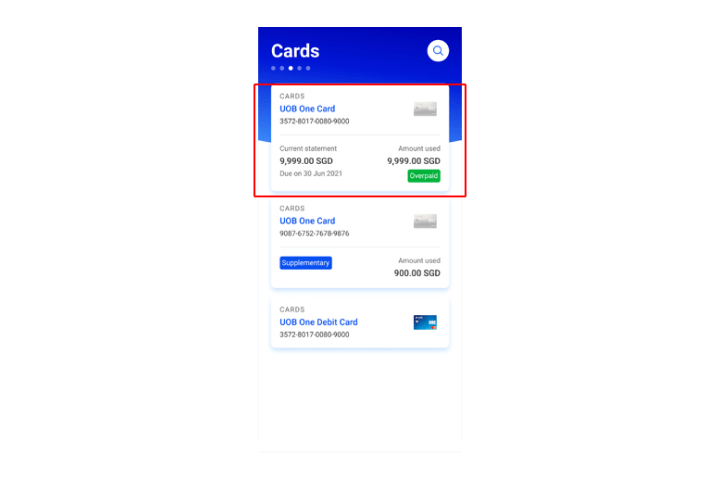
Step 2
Select the debit or credit card that you intend to replace.
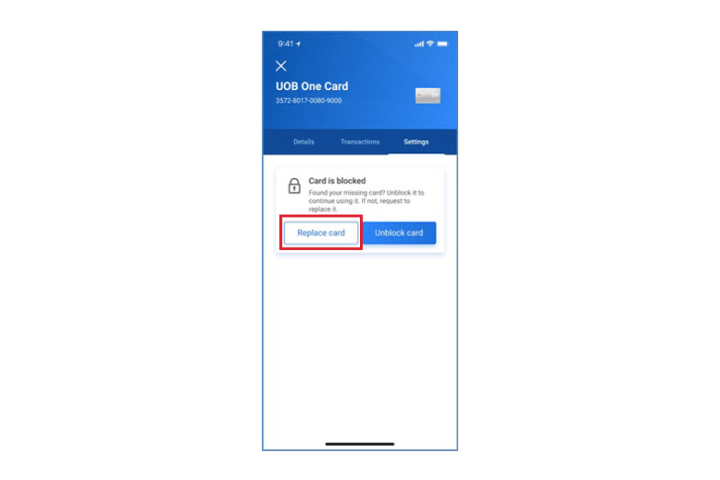
Step 3
You will be prompted with a message that your "Card is blocked". To replace this card, tap on "Replace cards".
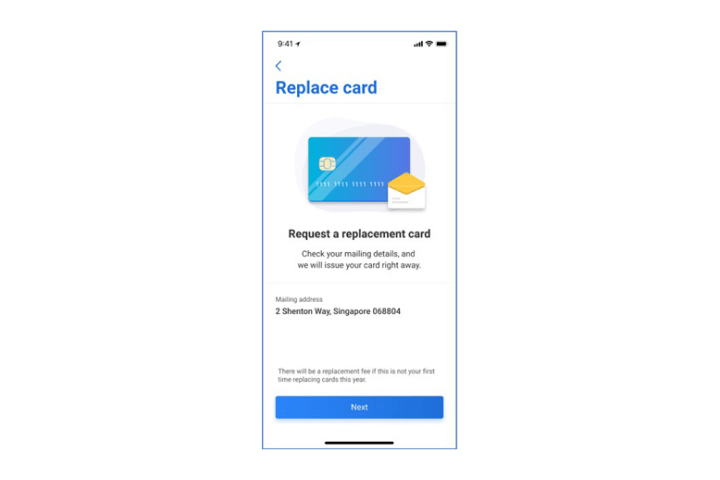
Step 4
Check your mailing address details and tap "Next" to continue.
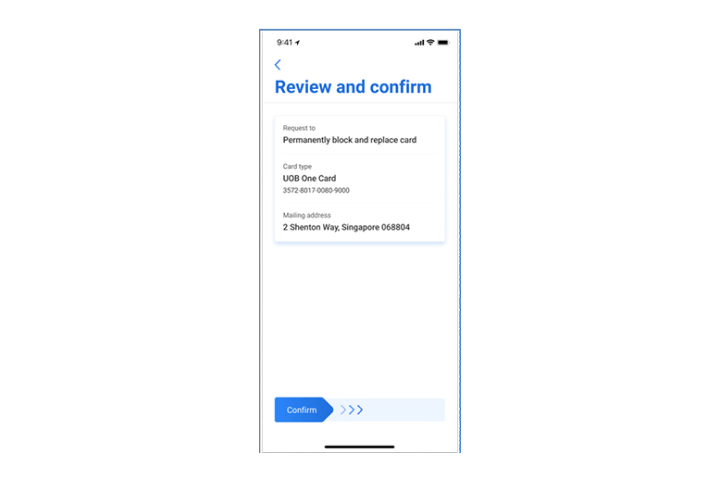
Step 5
Review details and swipe right to confirm.
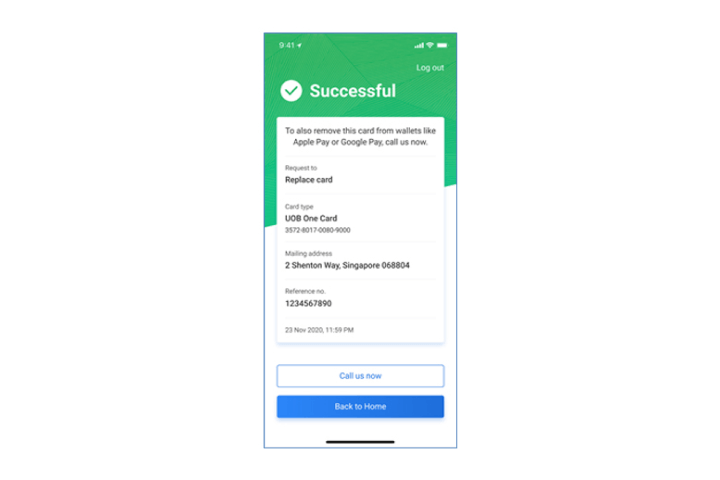
Step 6
Your request is completed. You will receive your replacement card soon.
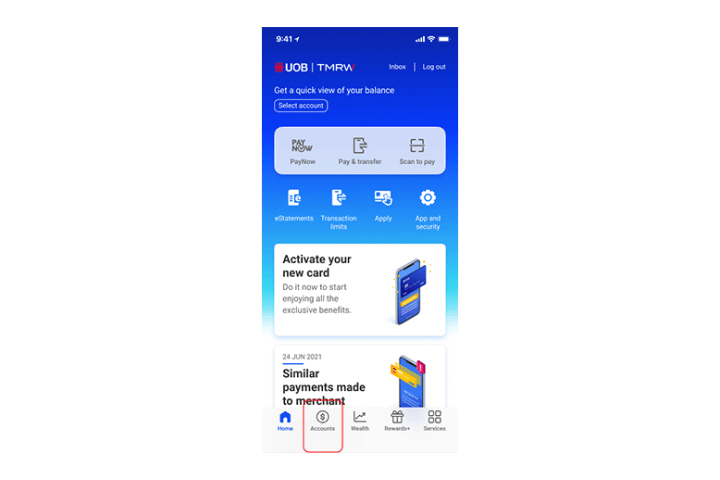
Step 1
Log in to UOB TMRW and tap "Accounts".
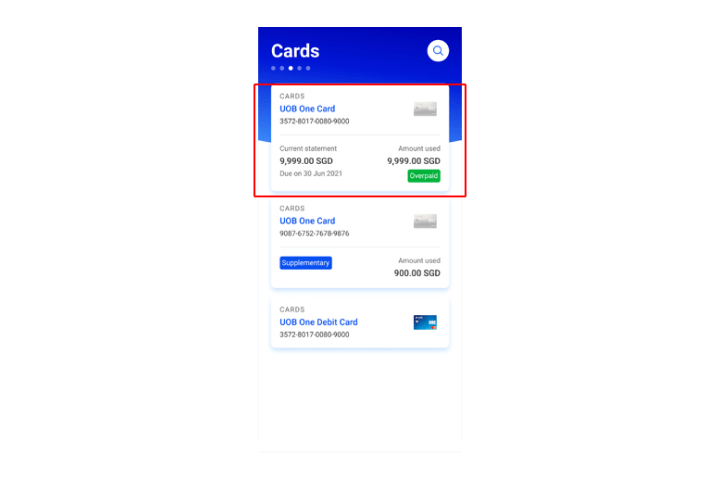
Step 2
Select the debit or credit card that you intend to replace.
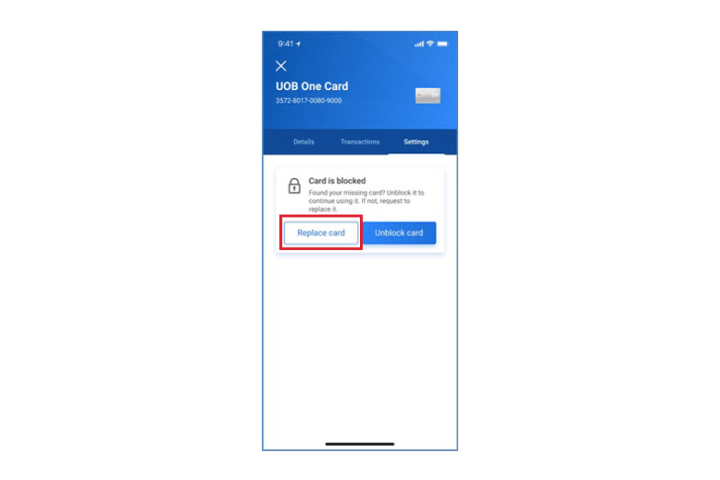
Step 3
You will be prompted with a message that your "Card is blocked". To replace this card, tap on "Replace cards".
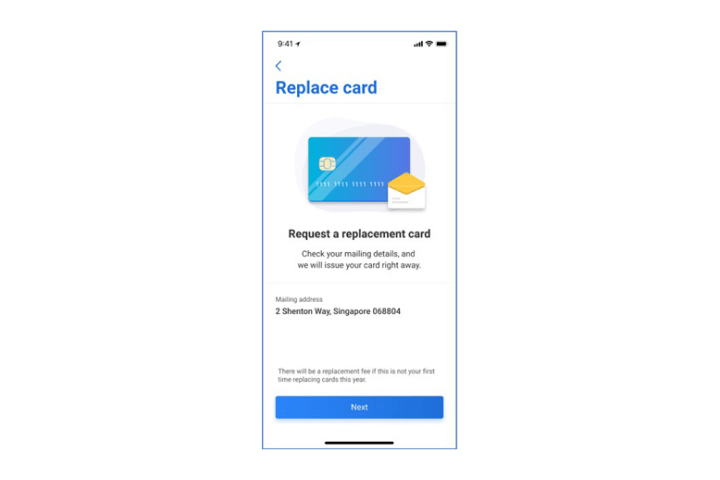
Step 4
Check your mailing address details and tap "Next" to continue.
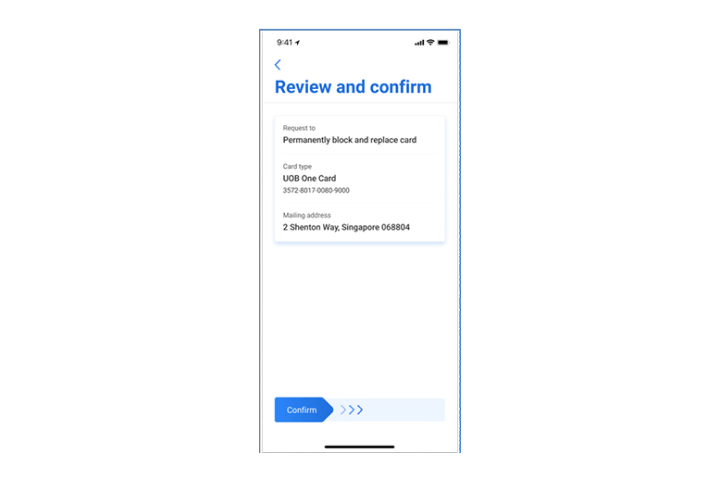
Step 5
Review details and swipe right to confirm.
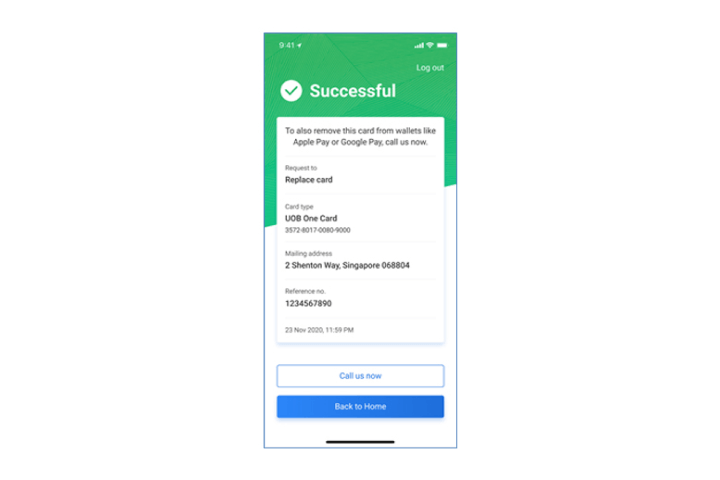
Step 6
Your request is completed. You will receive your replacement card soon.
Activate debit/credit card
Cancel credit card
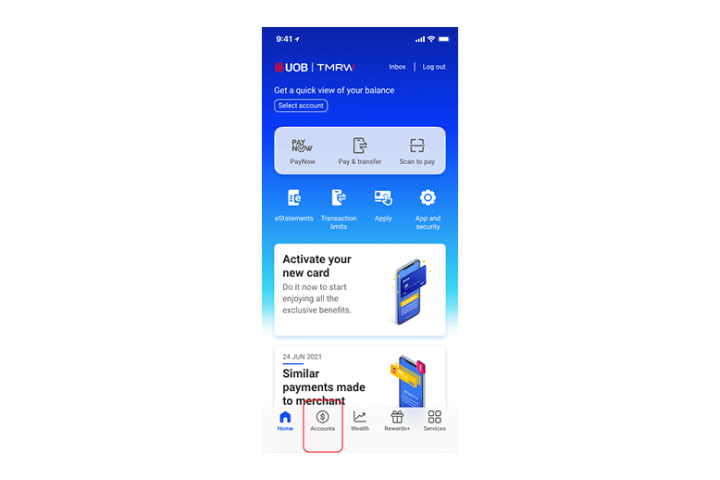
Step 1
Log in to UOB TMRW and tap "Accounts".
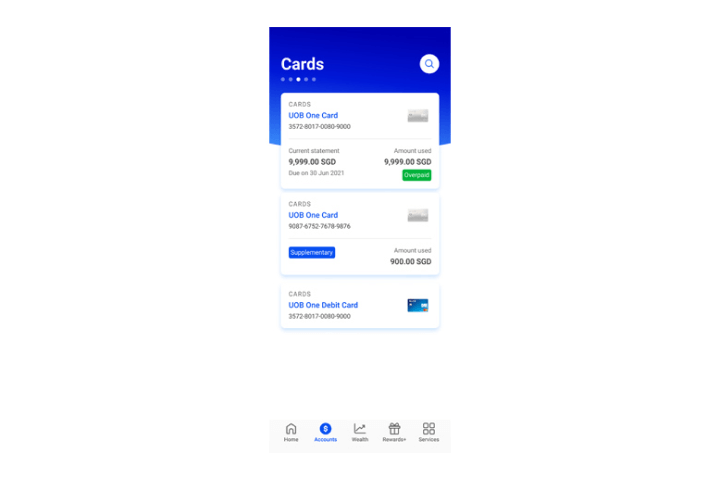
Step 2
Next, tap on your credit card that you wish to cancel.
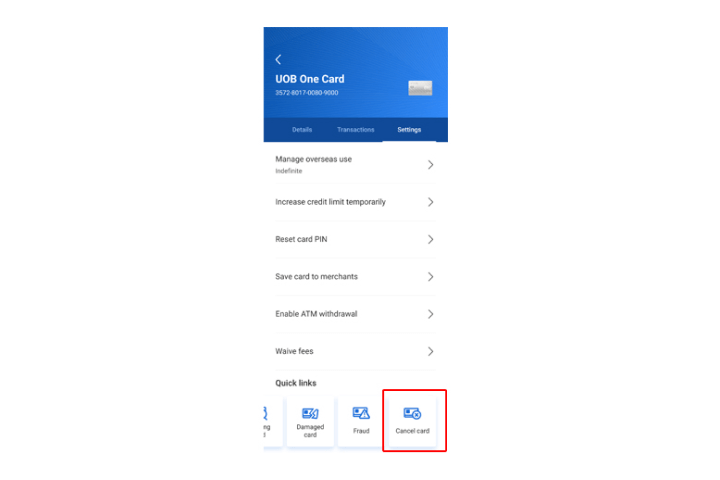
Step 3
Tap on "Cancel Card" to proceed.
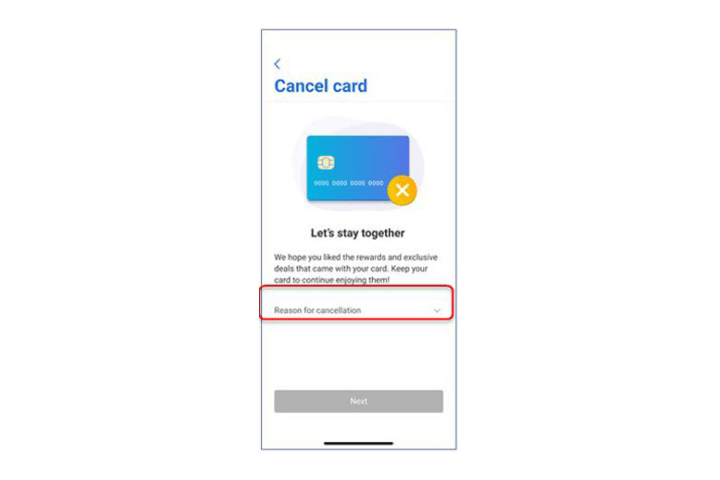
Step 4
Tap on "Reason for cancellation" to select the reason from the dropdown list.
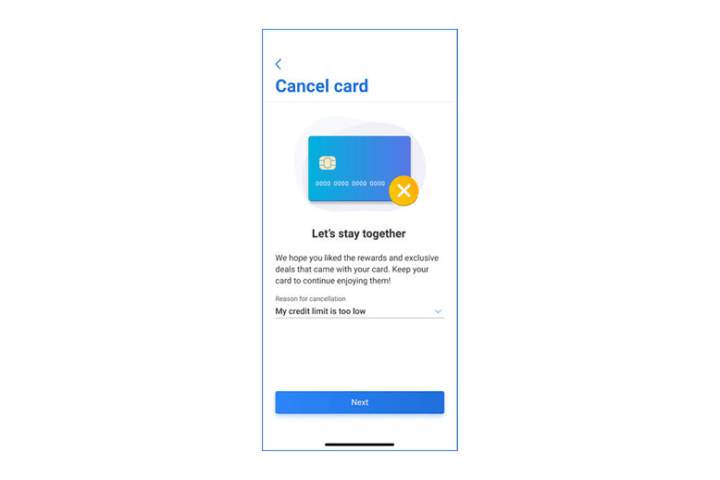
Step 5
Tap on "Next" to proceed.
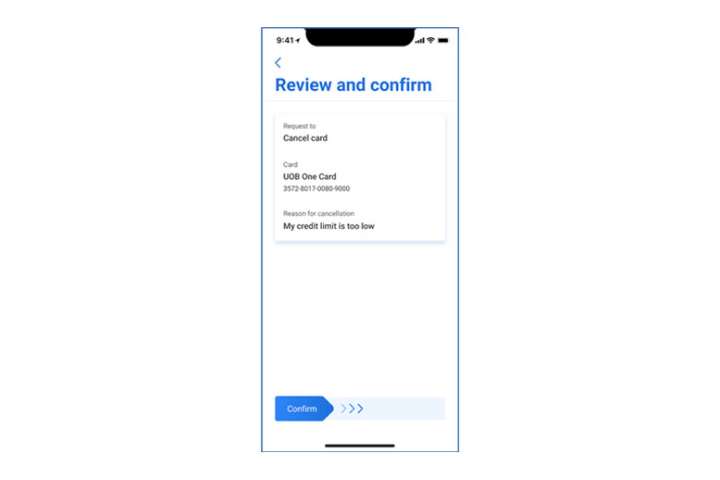
Step 6
Review the details and swipe right to confirm.
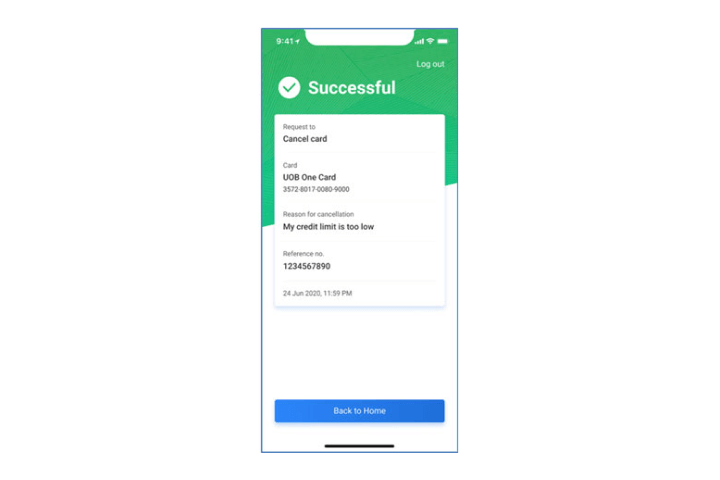
Step 7
Your card cancellation request is completed.
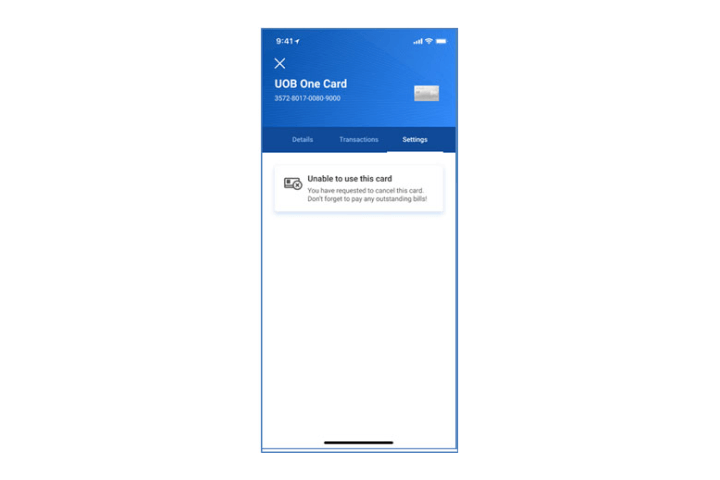
Step 8
You will not be able to use your card after you have submitted your cancellation request. Do remember to pay any outstanding bills.
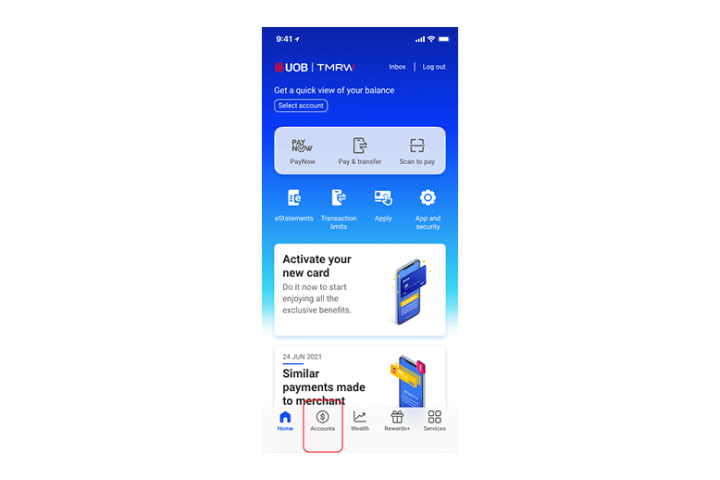
Step 1
Log in to UOB TMRW and tap "Accounts".
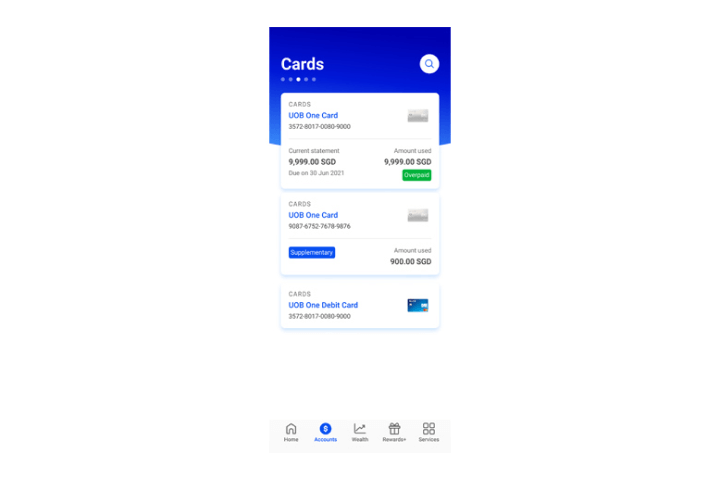
Step 2
Next, tap on your credit card that you wish to cancel.
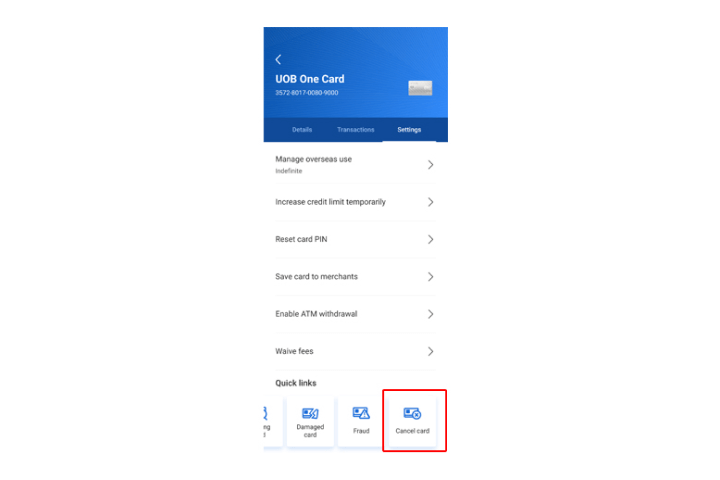
Step 3
Tap on "Cancel Card" to proceed.
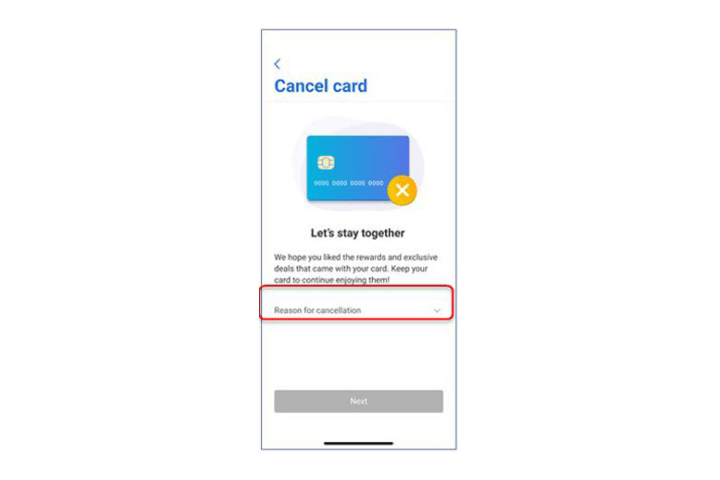
Step 4
Tap on "Reason for cancellation" to select the reason from the dropdown list.
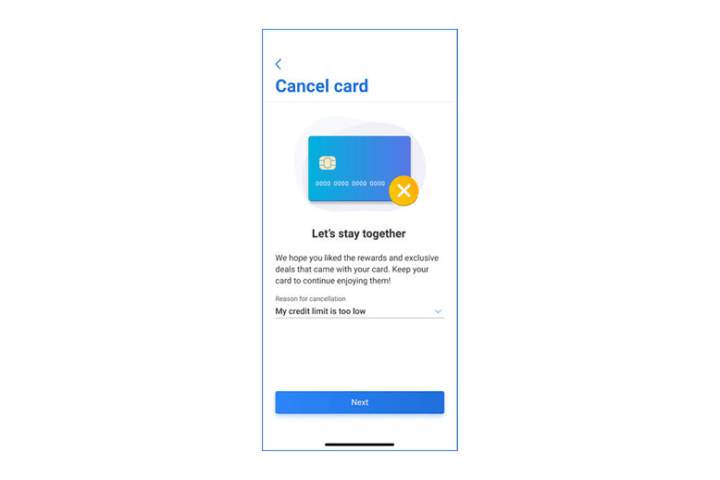
Step 5
Tap on "Next" to proceed.
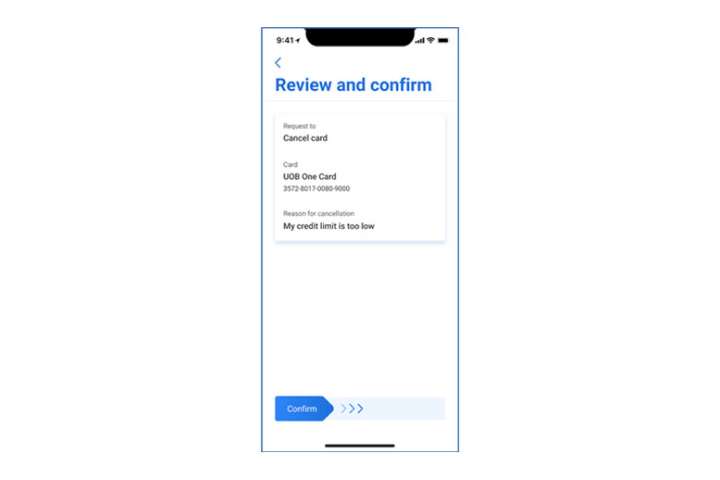
Step 6
Review the details and swipe right to confirm.
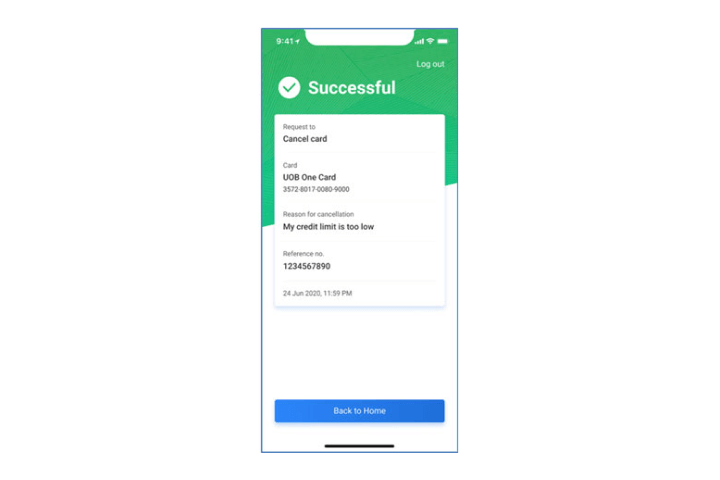
Step 7
Your card cancellation request is completed.
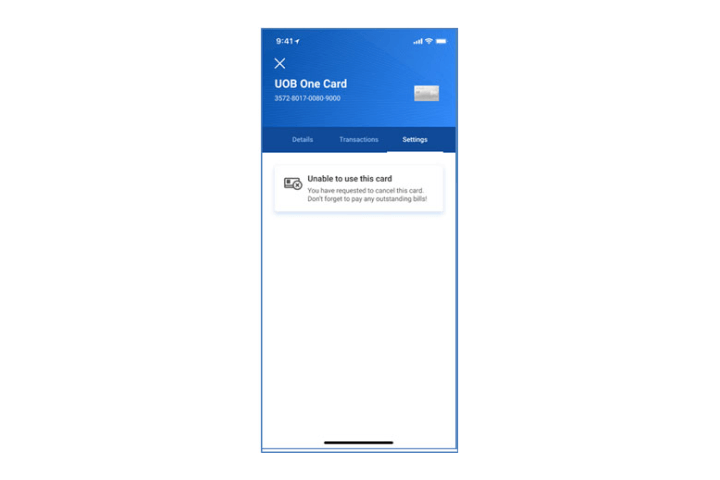
Step 8
You will not be able to use your card after you have submitted your cancellation request. Do remember to pay any outstanding bills.
Reset debit/credit card PIN
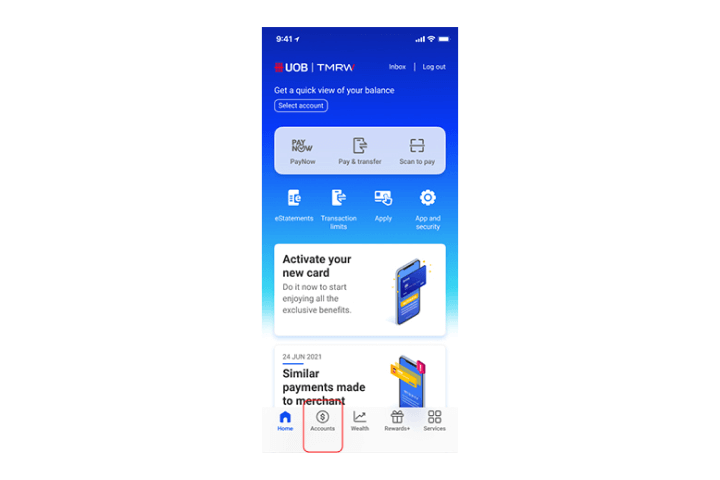
Step 1
Log in to UOB TMRW and tap "Accounts".
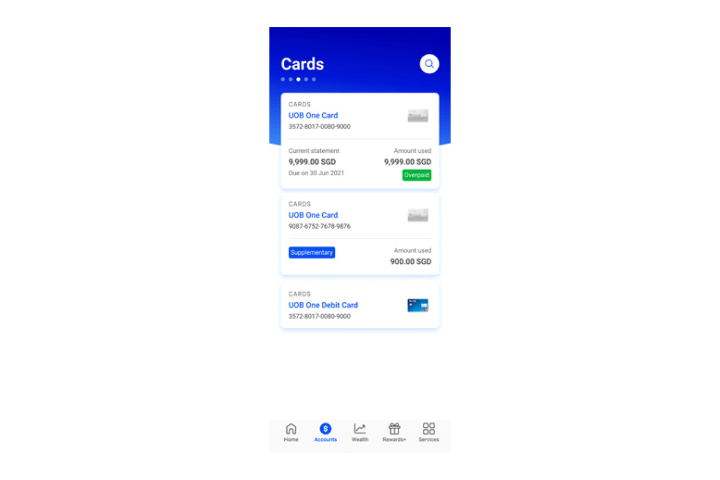
Step 2
Next, tap on your credit or debit card that you wish to reset your PIN.
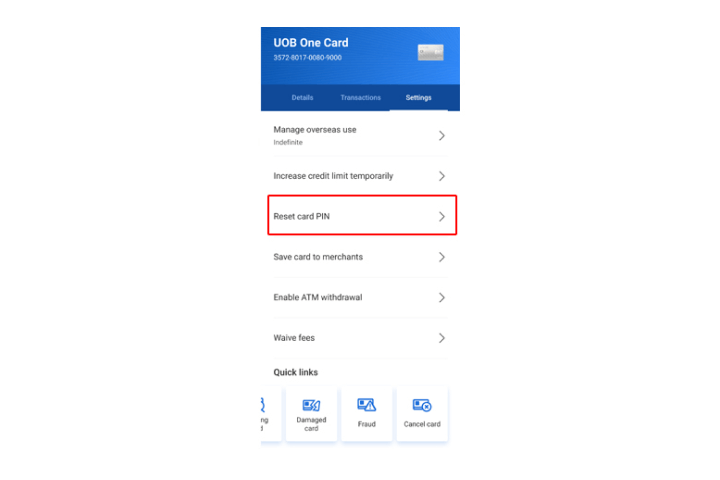
Step 3
Tap on "Reset card PIN" to proceed.
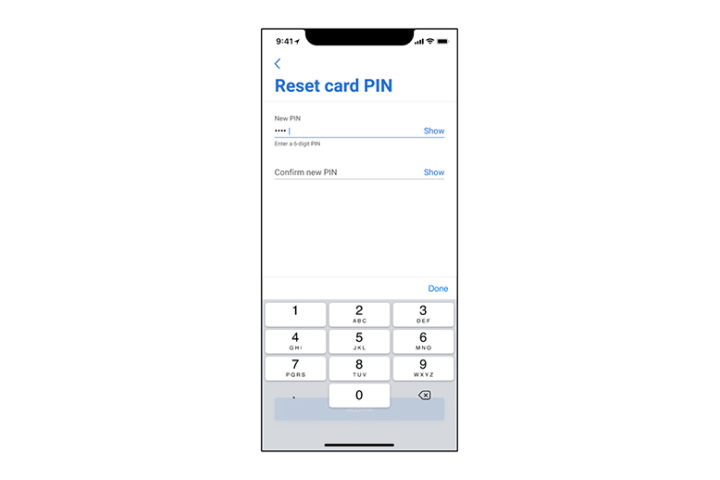
Step 4
Enter the new 6-digit PIN and confirm the new PIN.
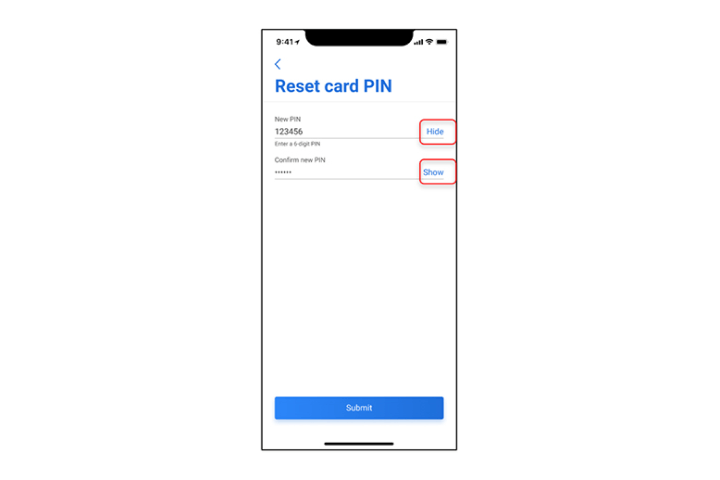
Step 5
You can choose to hide or show the PIN entered. Next click "Submit" to continue.
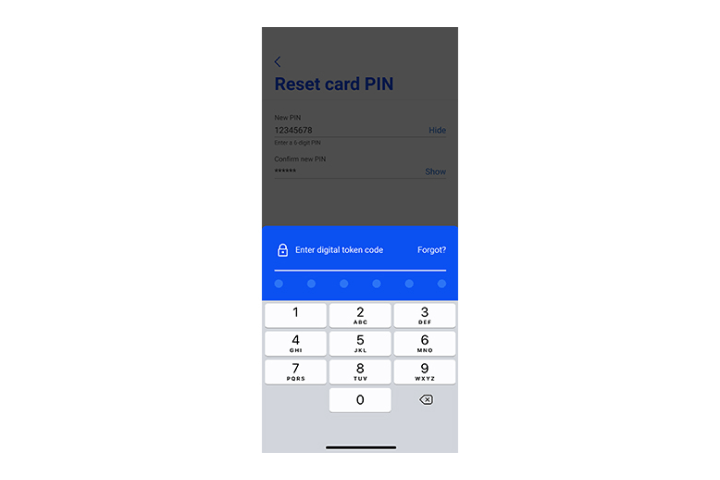
Step 6
Enter the digital token code for authentication.
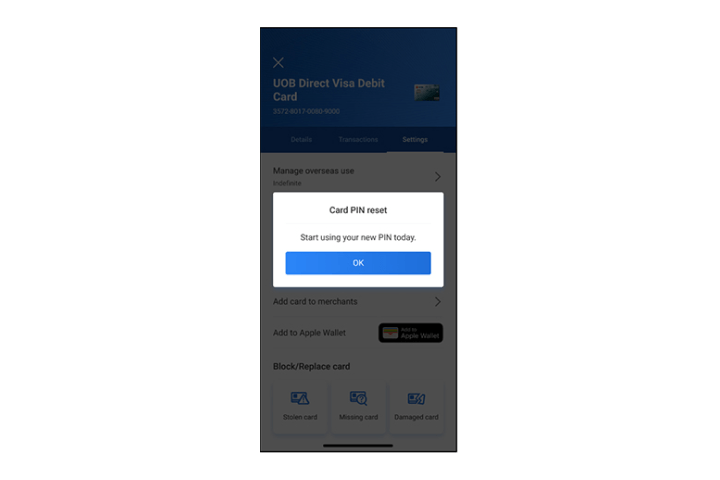
Step 7
Your request is completed and you can start to use your new PIN.
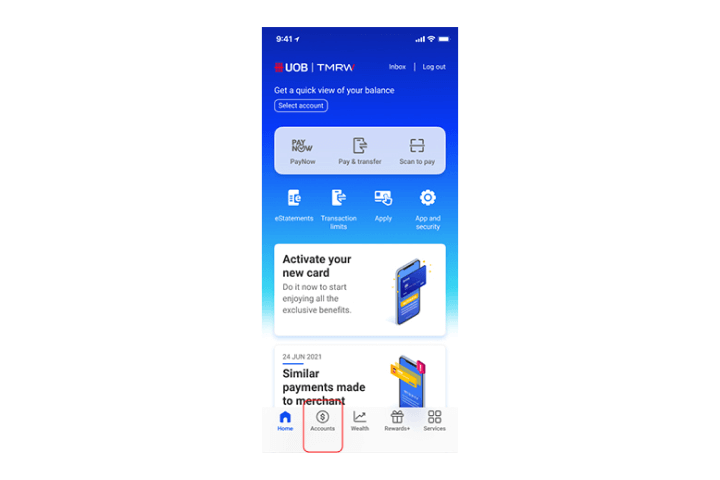
Step 1
Log in to UOB TMRW and tap "Accounts".
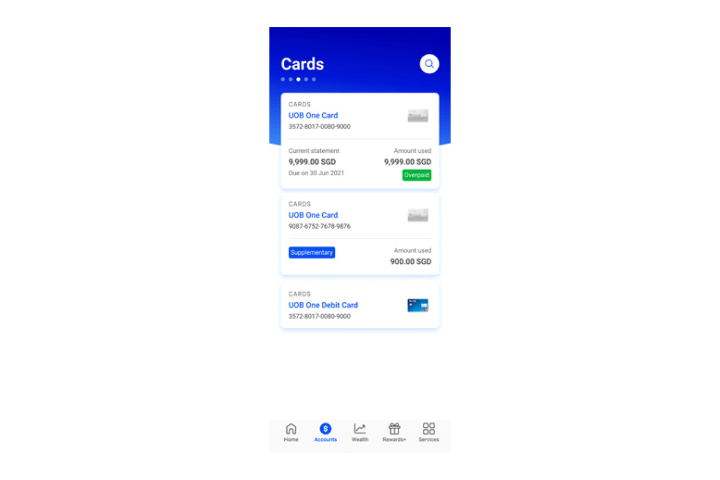
Step 2
Next, tap on your credit or debit card that you wish to reset your PIN.
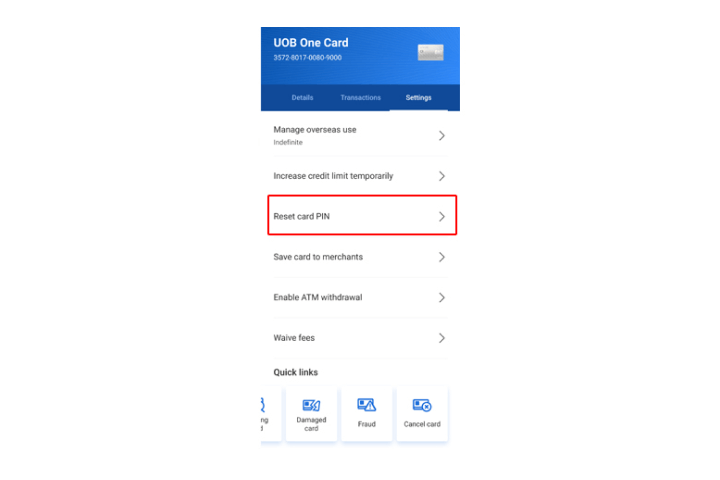
Step 3
Tap on "Reset card PIN" to proceed.
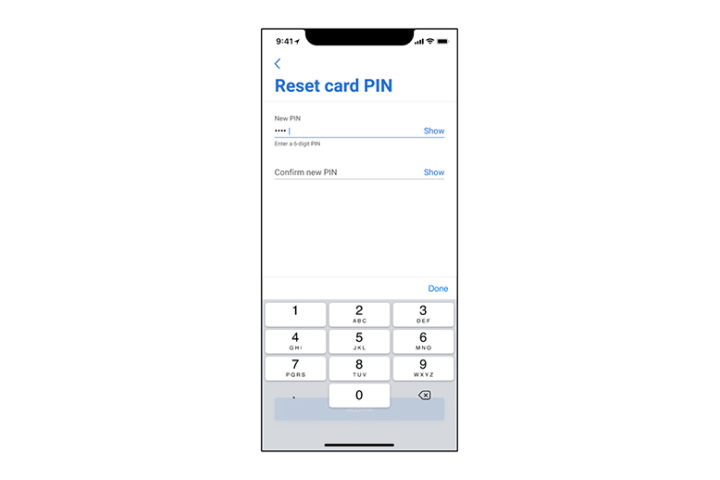
Step 4
Enter the new 6-digit PIN and confirm the new PIN.
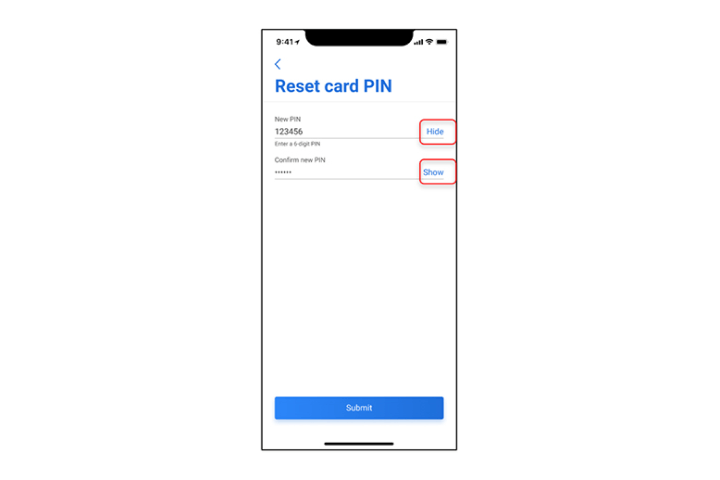
Step 5
You can choose to hide or show the PIN entered. Next click "Submit" to continue.
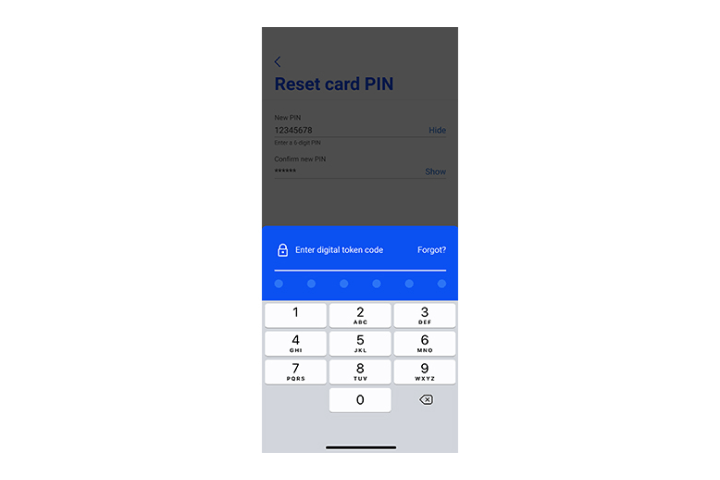
Step 6
Enter the digital token code for authentication.
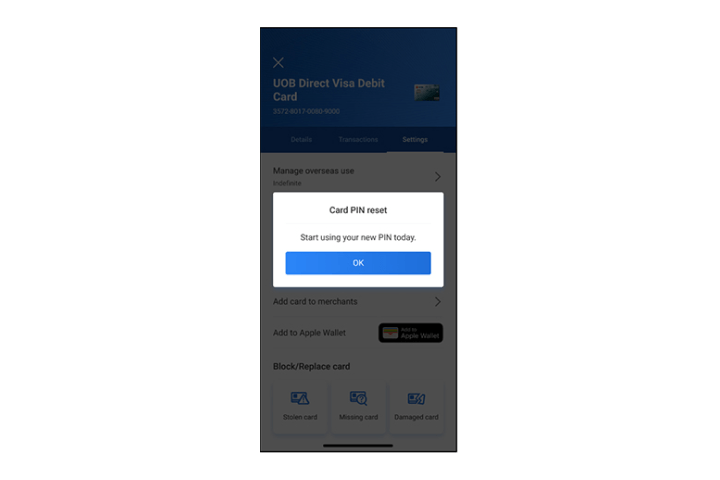
Step 7
Your request is completed and you can start to use your new PIN.
Link debit/credit card to account
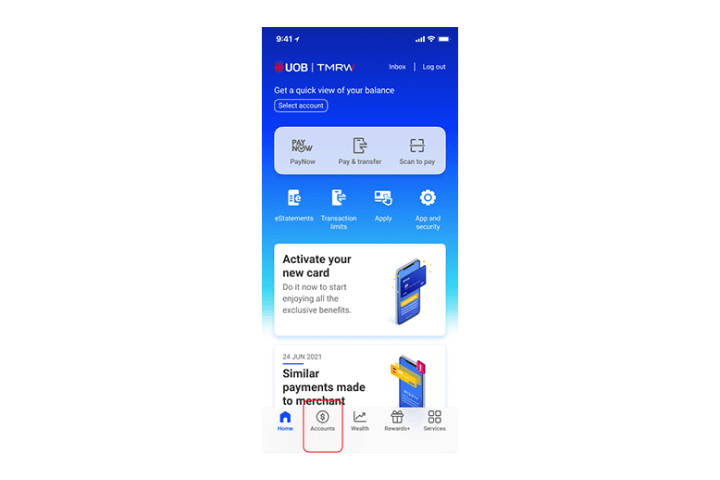
Step 1
Log in to UOB TMRW and tap "Accounts".
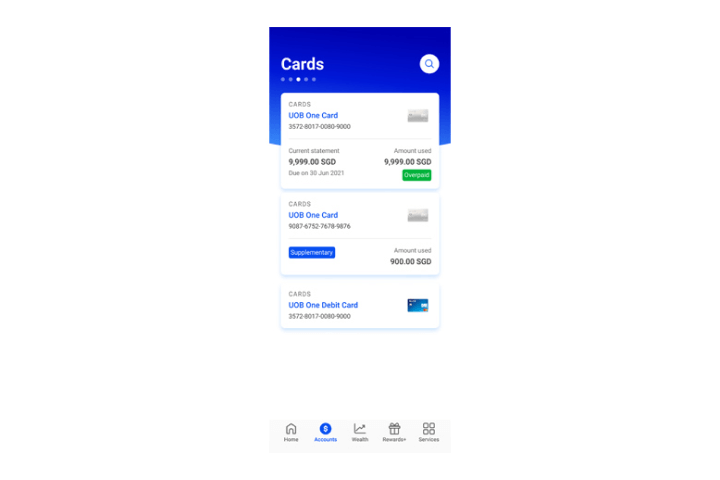
Step 2
Select a debit or credit card to link your current or savings accounts with.
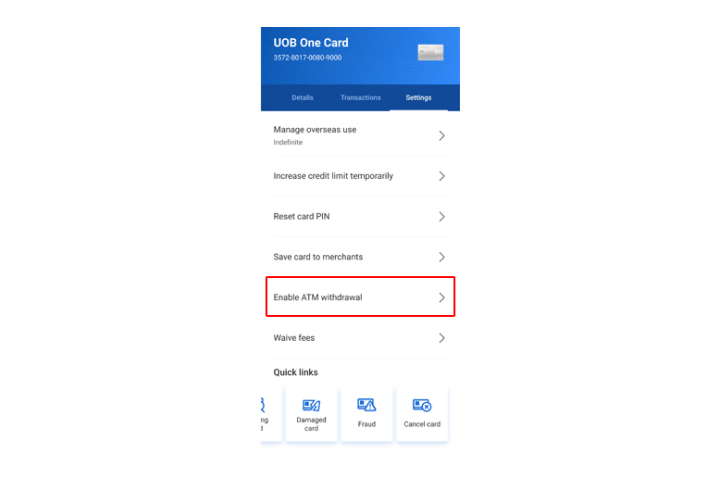
Step 3
Tap on "Enable ATM withdrawal".
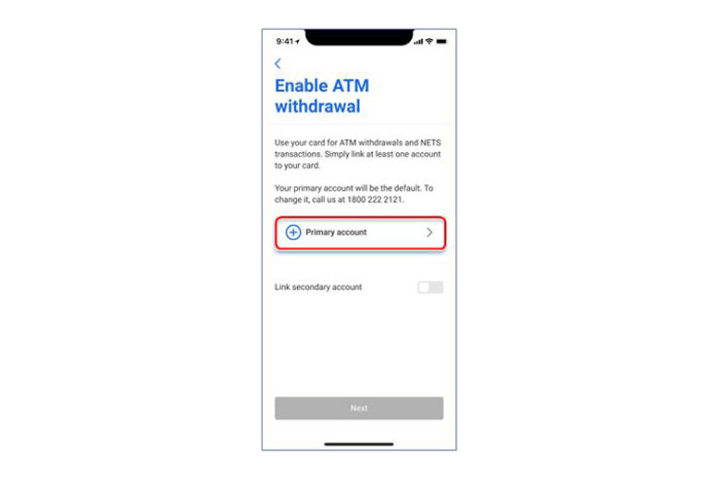
Step 4
Tap on "+ Primary account" to link your Current/Savings account to this Card.
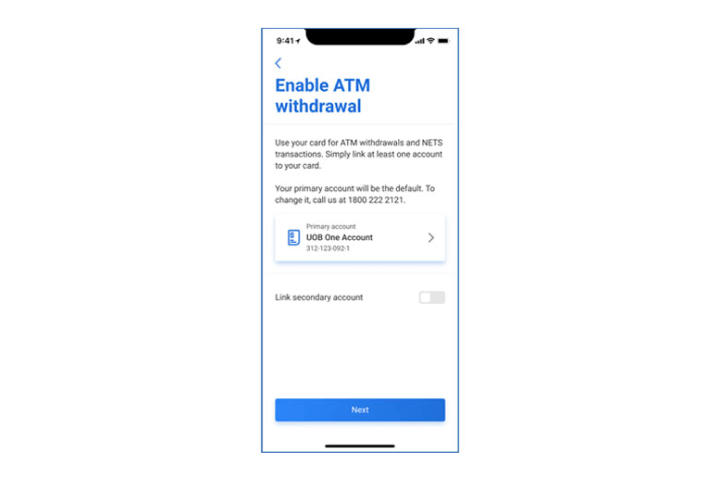
Step 5
Tap "Next" to continue.
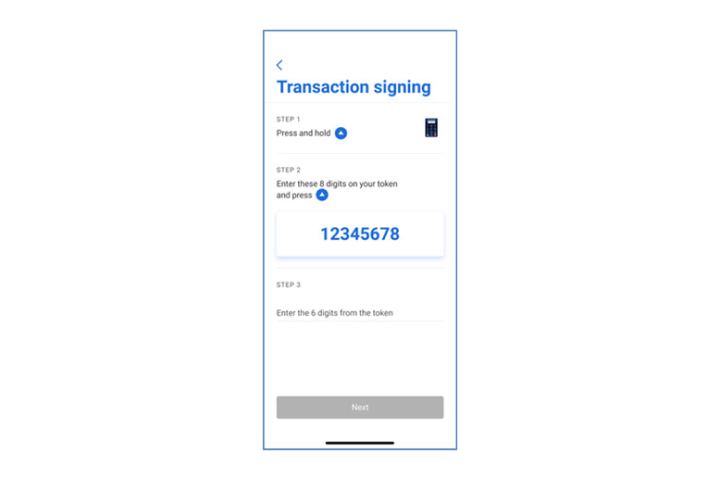
Step 6
You will be requested to do Transaction signing as a verification step. Tap "Next" to proceed.
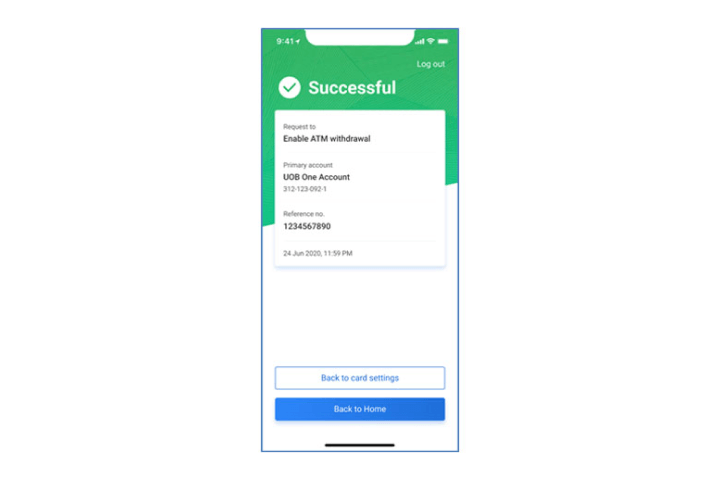
Step 7
You have successfully linked your primary account to your debit / credit card. You may proceed to perform ATM withdrawals and NETS transactions.
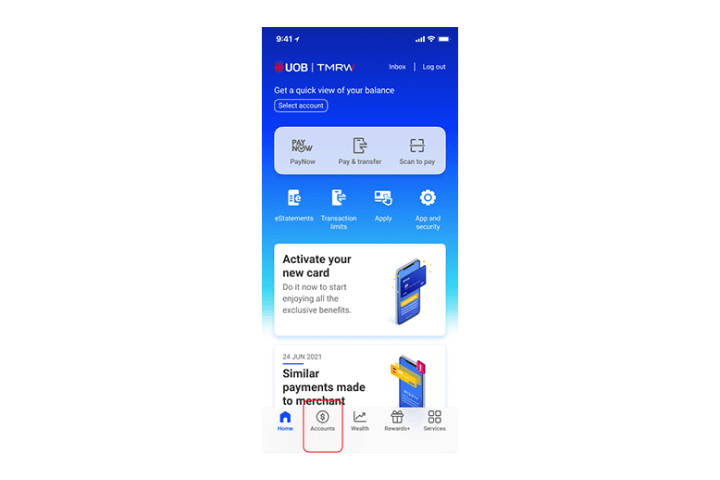
Step 1
Log in to UOB TMRW and tap "Accounts".
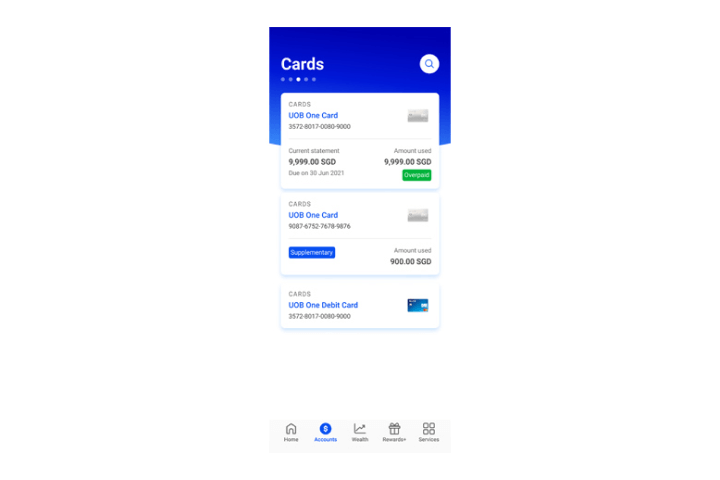
Step 2
Select a debit or credit card to link your current or savings accounts with.
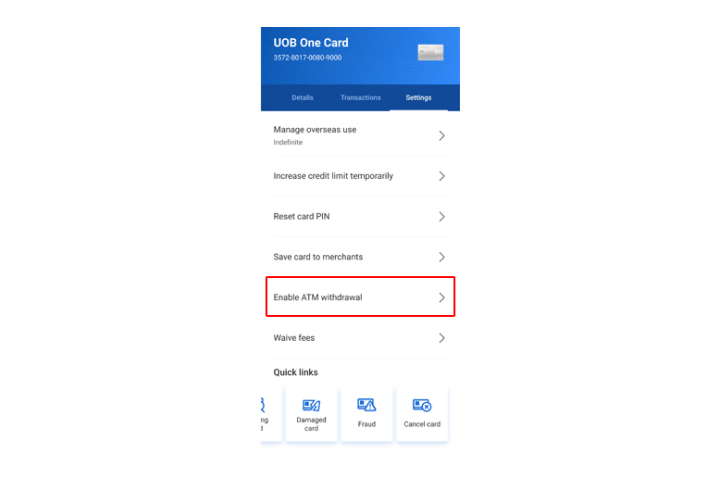
Step 3
Tap on "Enable ATM withdrawal".
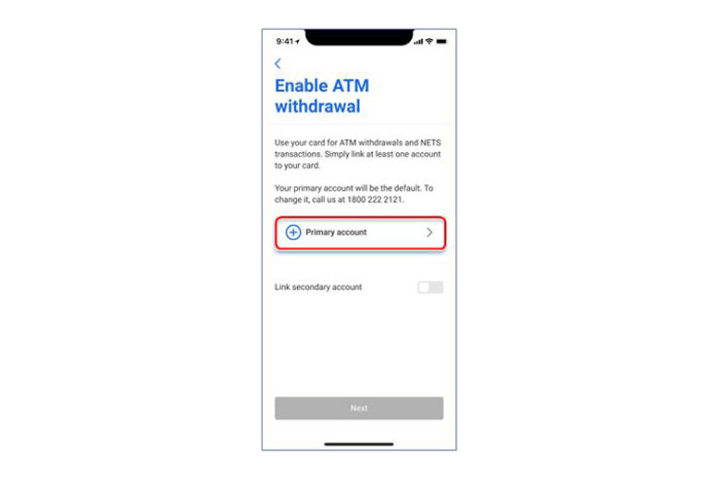
Step 4
Tap on "+ Primary account" to link your Current/Savings account to this Card.
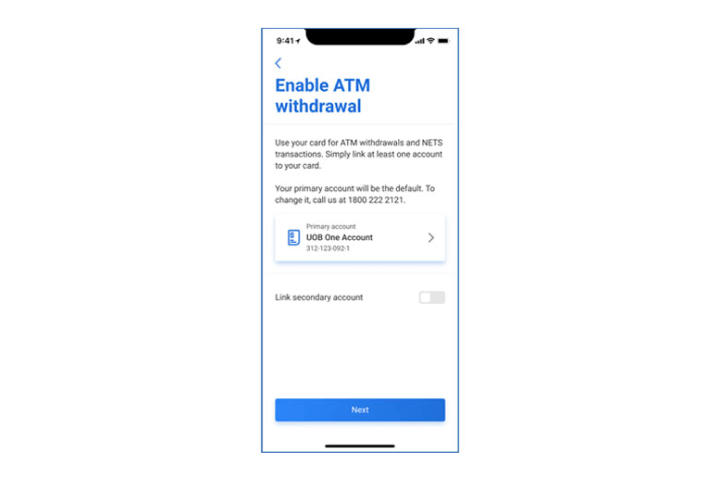
Step 5
Tap "Next" to continue.
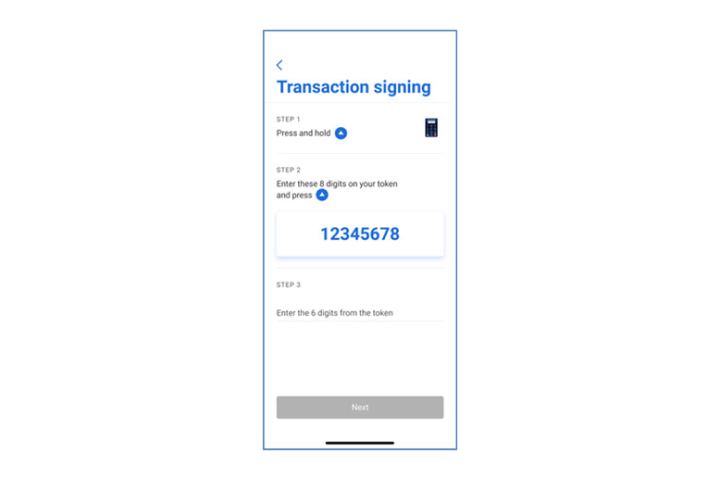
Step 6
You will be requested to do Transaction signing as a verification step. Tap "Next" to proceed.
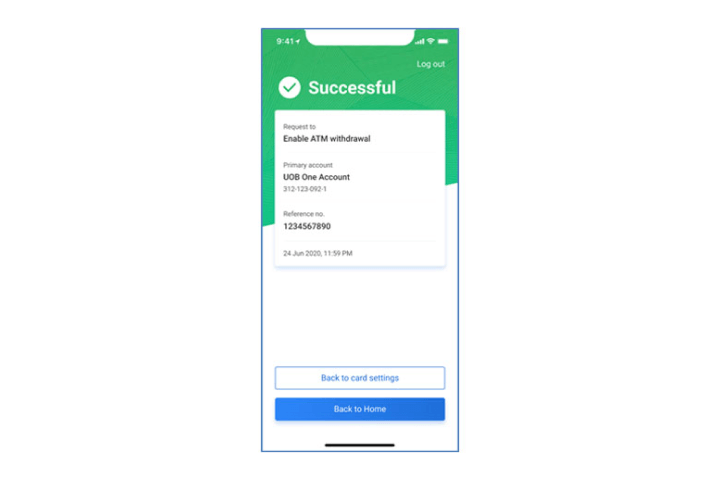
Step 7
You have successfully linked your primary account to your debit / credit card. You may proceed to perform ATM withdrawals and NETS transactions.
Request for a fee waiver
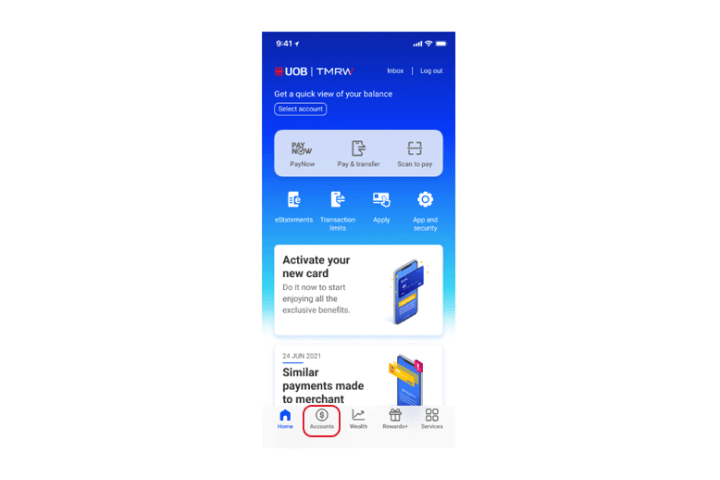
Step 1
Log in to UOB TMRW and tap "Accounts".
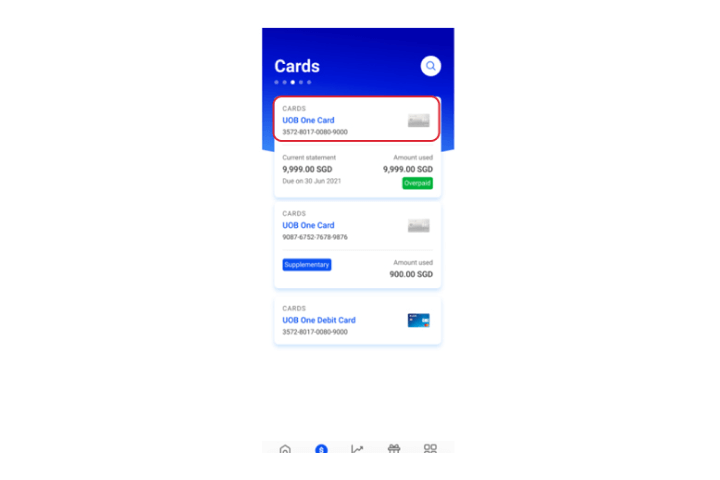
Step 2
Next, tap on your preferred debit or credit card to waive the fee(s).
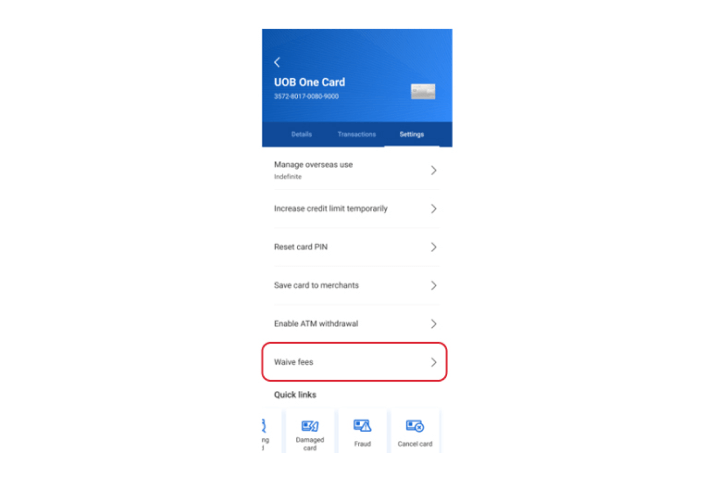
Step 3
Select "Waive fees" from the card Settings screen.
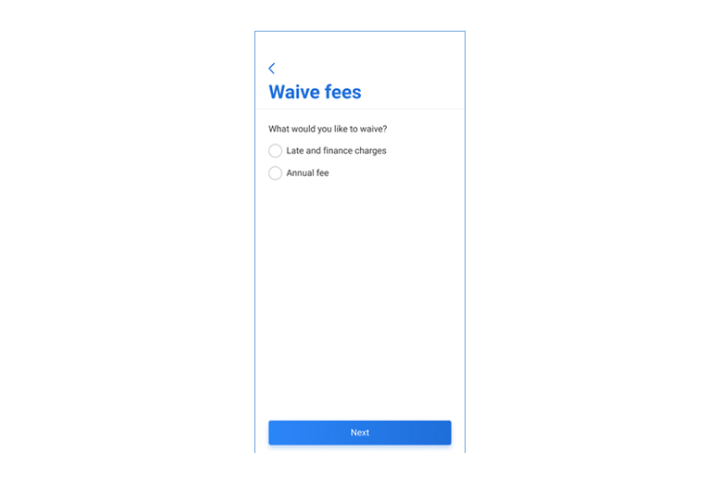
Step 4
Select the fees that you wish to waive and tap on "Next" to proceed.
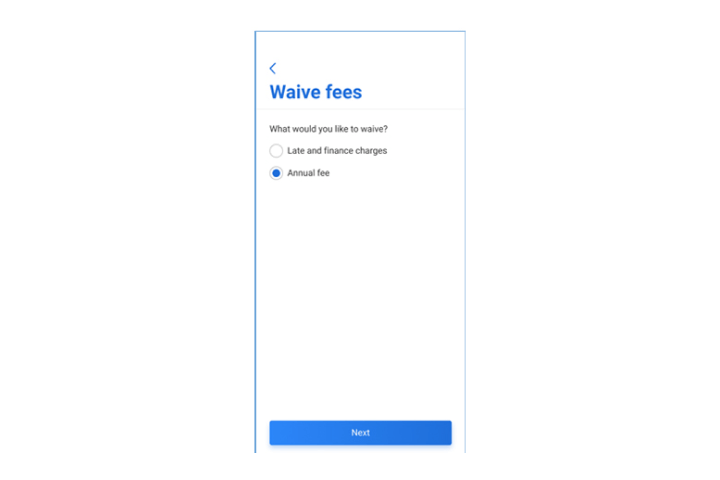
Step 5
Tap on "Next" to continue.
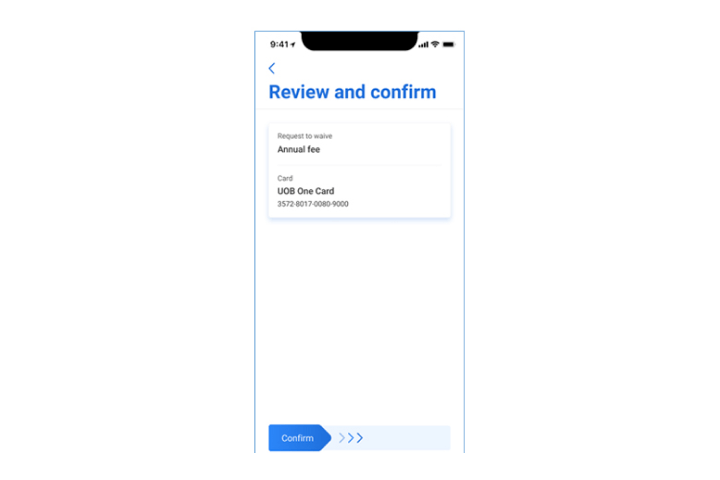
Step 6
Review the details and swipe to confirm.
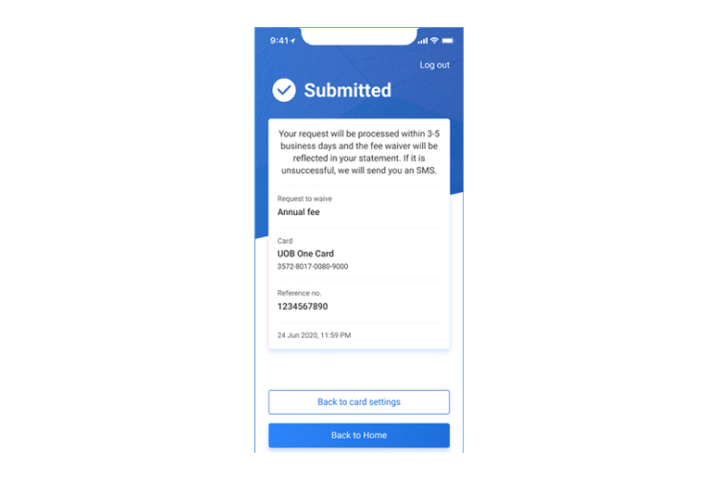
Step 7
Your request is completed and will be processed within 3 to 5 business days. An SMS will be sent to you if the request is unsuccessful.
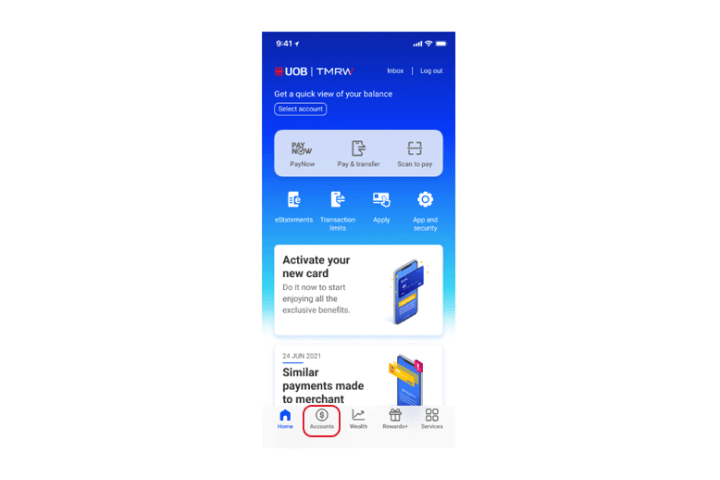
Step 1
Log in to UOB TMRW and tap "Accounts".
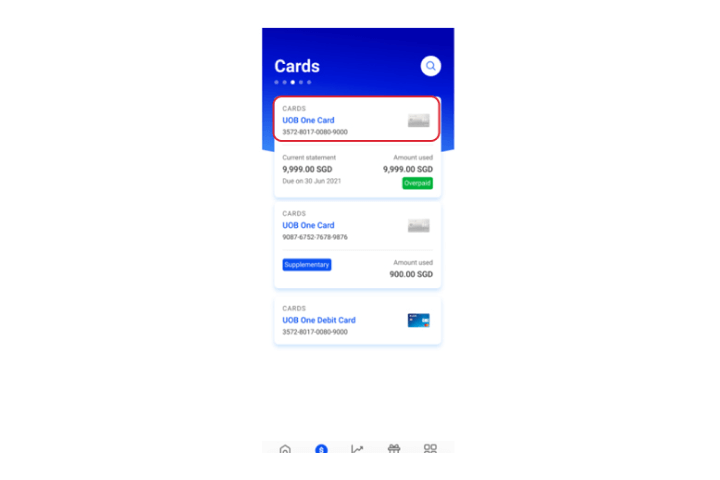
Step 2
Next, tap on your preferred debit or credit card to waive the fee(s).
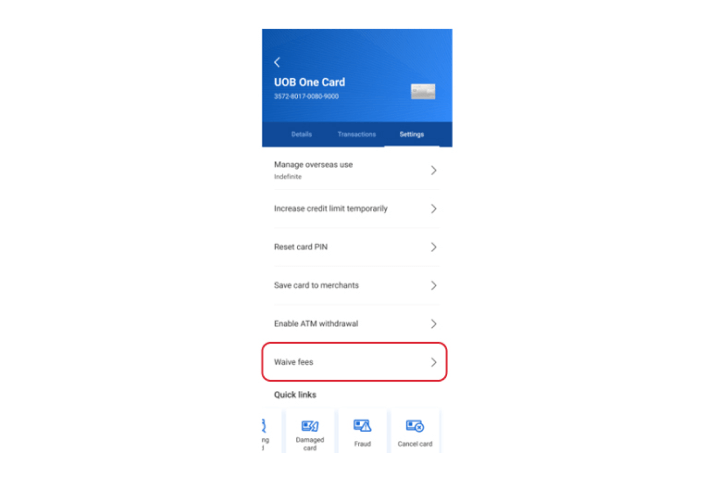
Step 3
Select "Waive fees" from the card Settings screen.
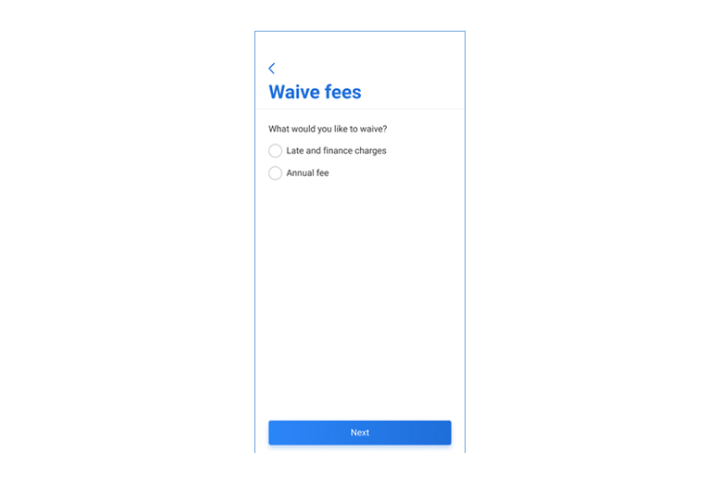
Step 4
Select the fees that you wish to waive and tap on "Next" to proceed.
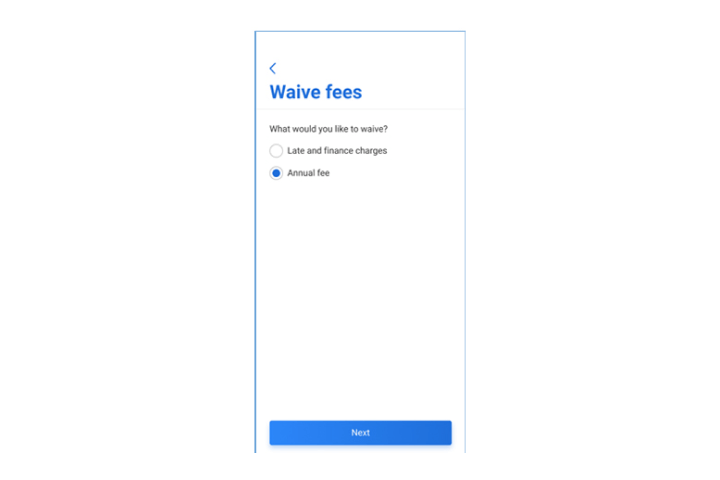
Step 5
Tap on "Next" to continue.
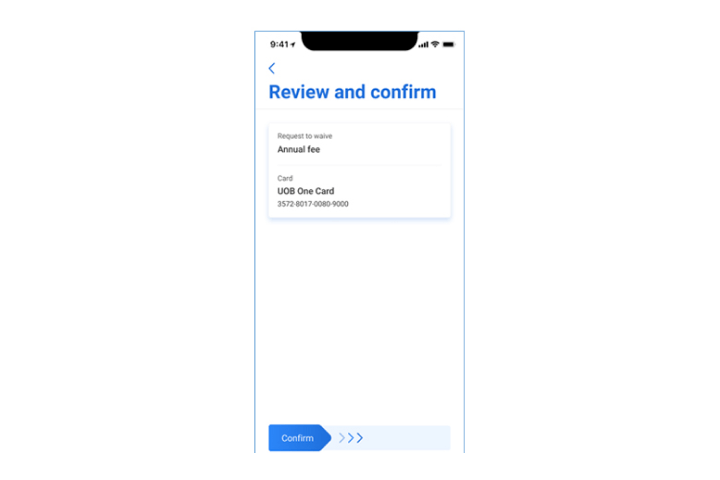
Step 6
Review the details and swipe to confirm.
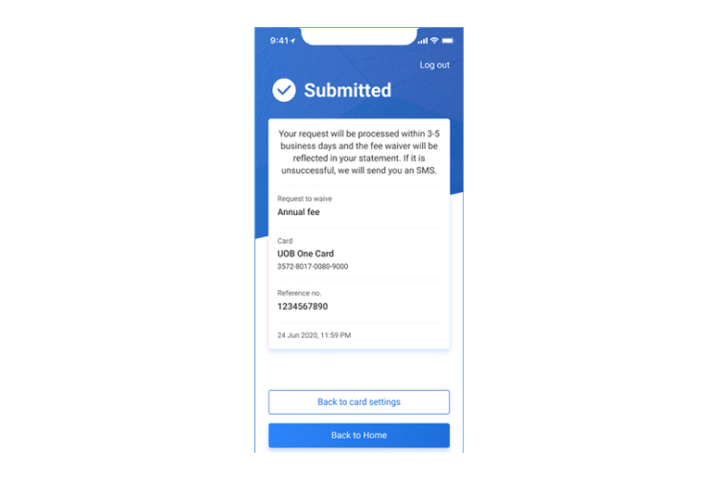
Step 7
Your request is completed and will be processed within 3 to 5 business days. An SMS will be sent to you if the request is unsuccessful.
Request for a temporary credit limit increase
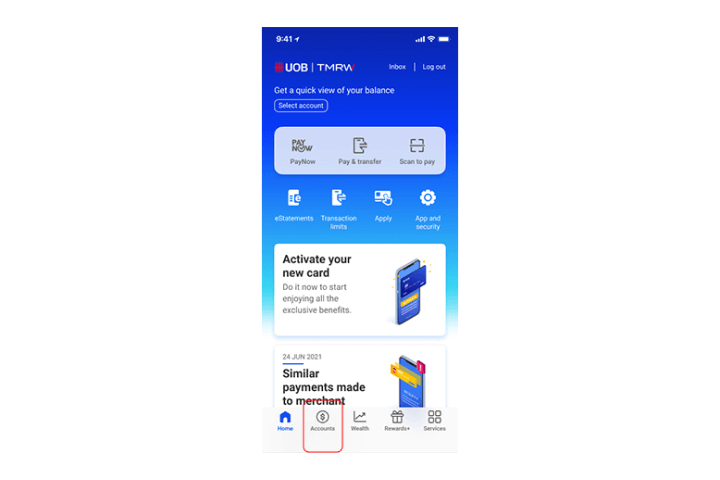
Step 1
Log in to UOB TMRW and tap "Accounts".
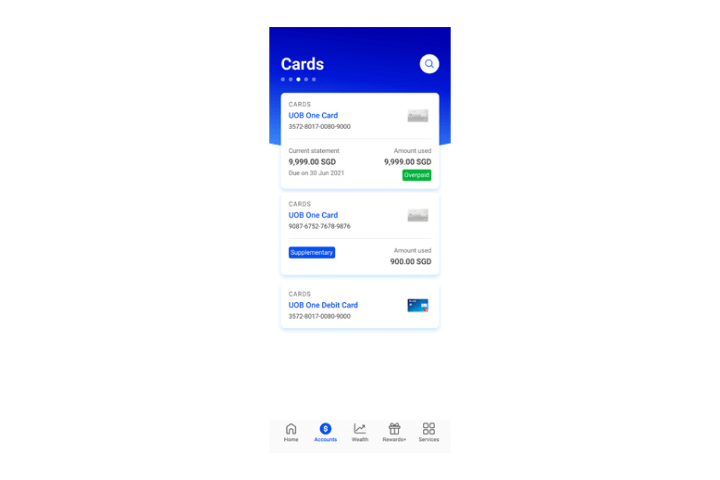
Step 2
Next, tap on your credit card that you wish to increase your limit.
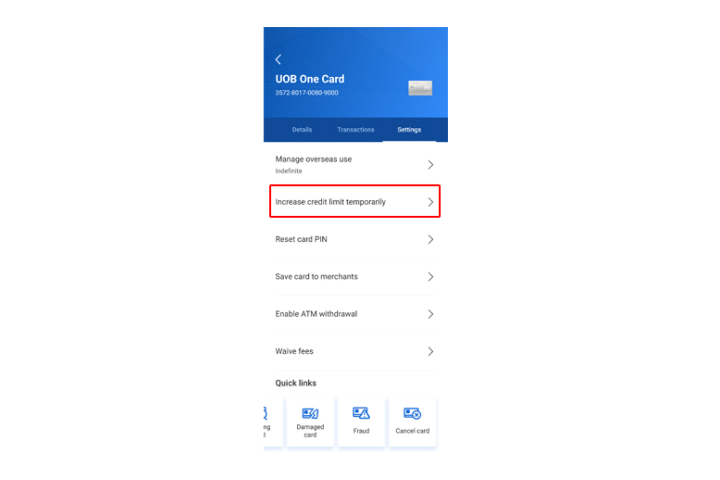
Step 3
Under settings, tap on "Increase credit limit temporarily" to proceed.
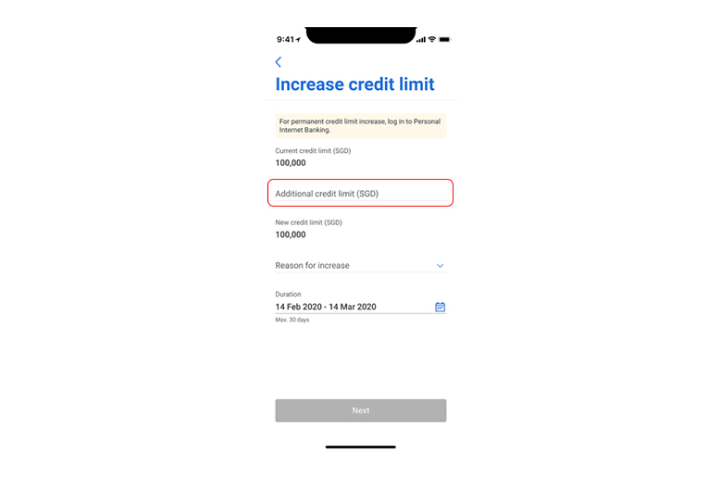
Step 4
Enter the additional credit limit amount.
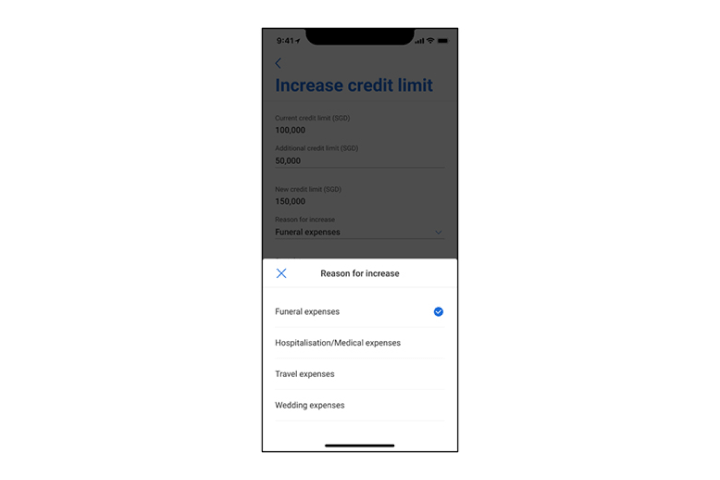
Step 5
Select the reasons from the dropdown list.
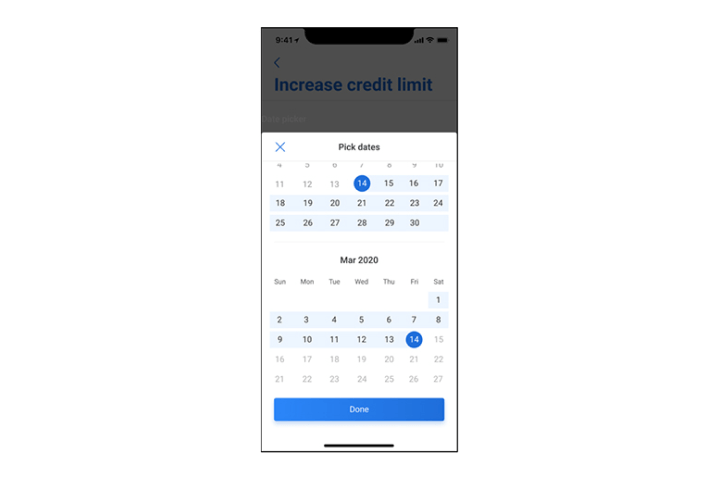
Step 6
Select the duration.
Note: The earliest start date will be 1 day from the request date and maximum duration is 30 days.
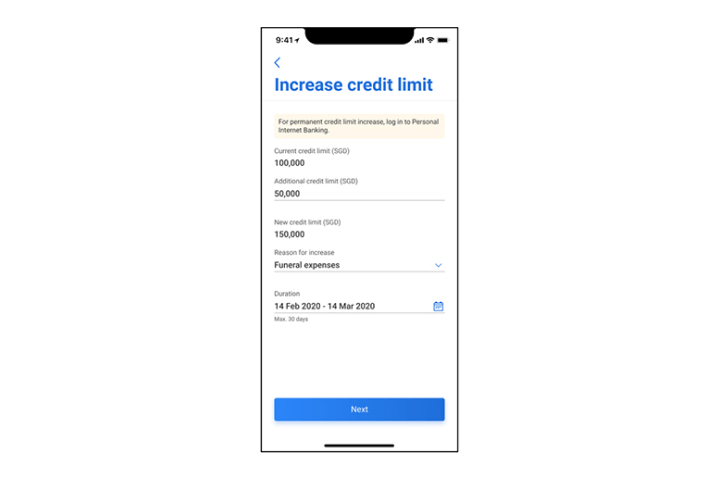
Step 7
Tap "Next" to continue.
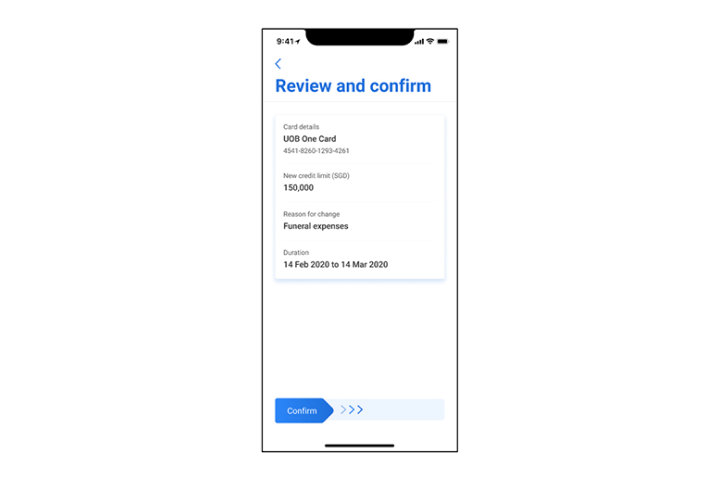
Step 8
In the confirmation screen, check all details and swipe right to confirm.
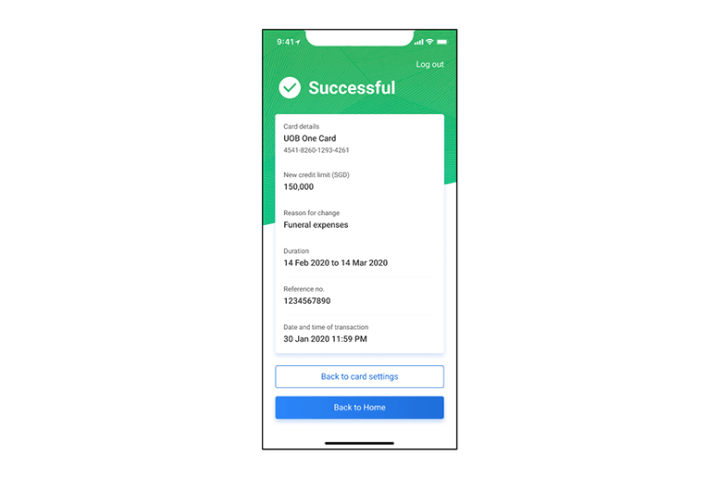
Step 9
The request is completed.
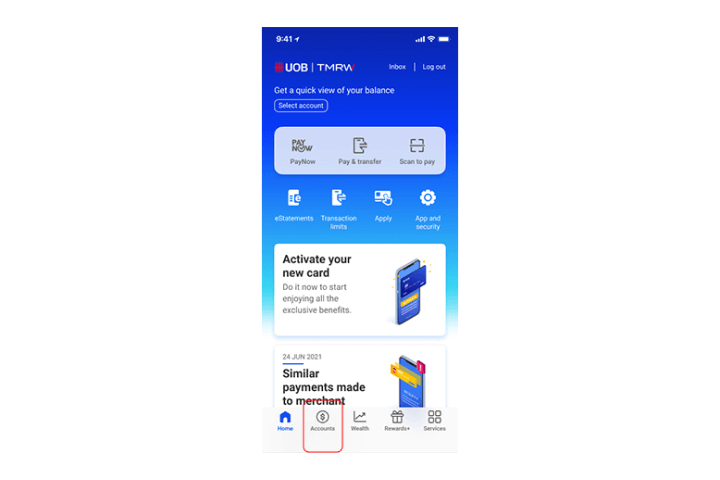
Step 1
Log in to UOB TMRW and tap "Accounts".
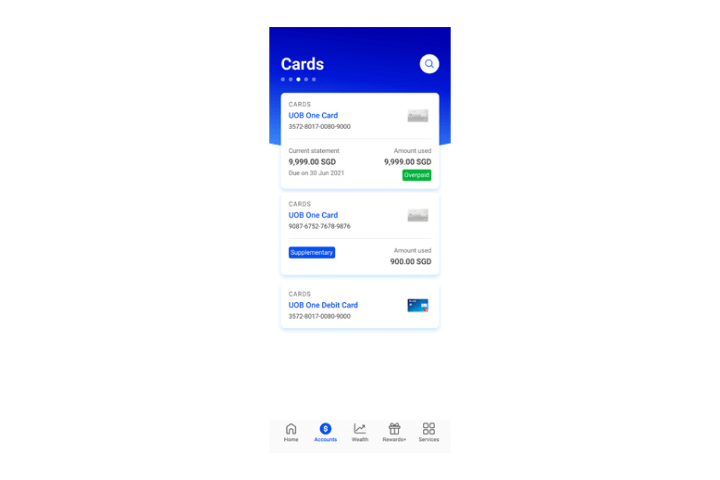
Step 2
Next, tap on your credit card that you wish to increase your limit.
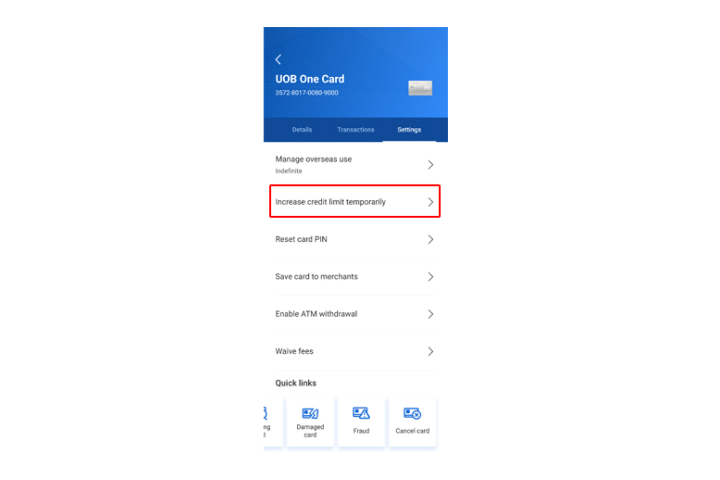
Step 3
Under settings, tap on "Increase credit limit temporarily" to proceed.
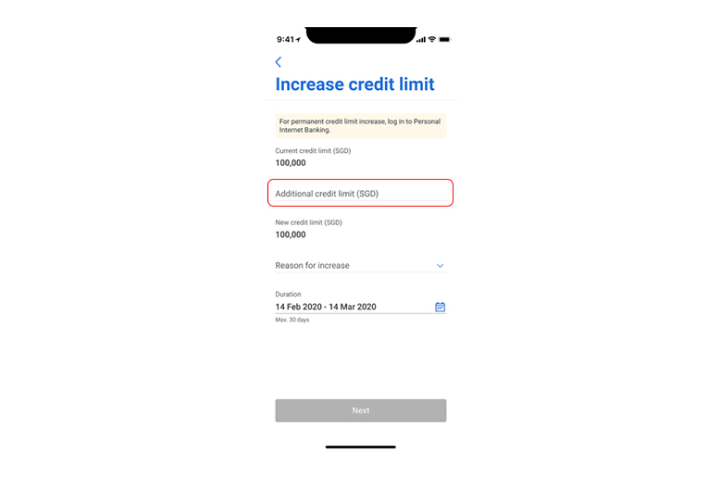
Step 4
Enter the additional credit limit amount.
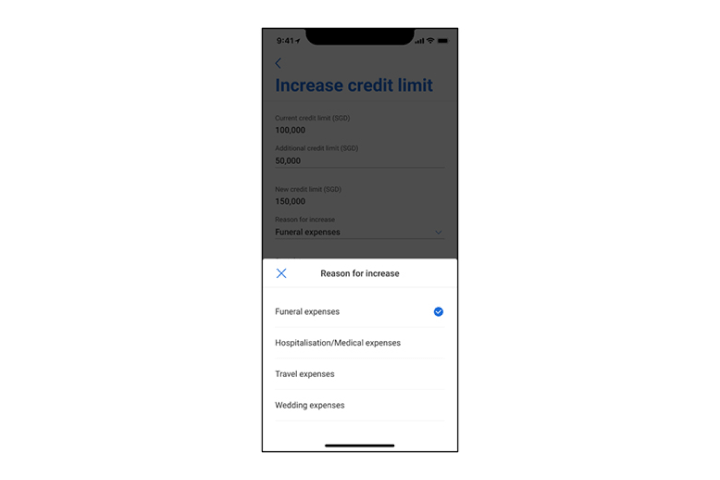
Step 5
Select the reasons from the dropdown list.
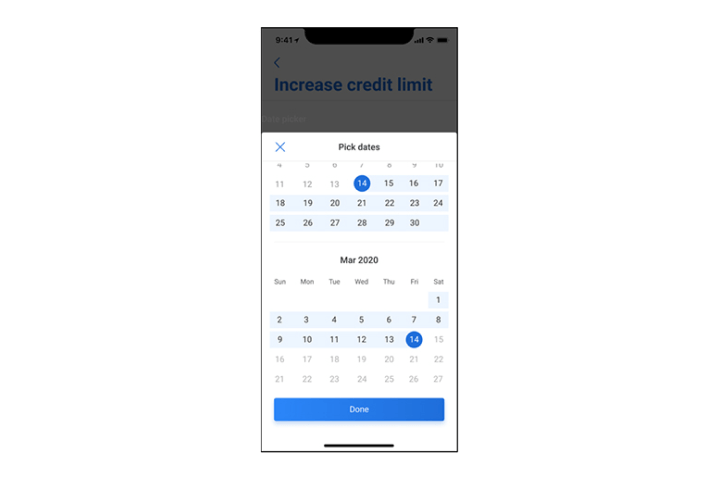
Step 6
Select the duration.
Note: The earliest start date will be 1 day from the request date and maximum duration is 30 days.
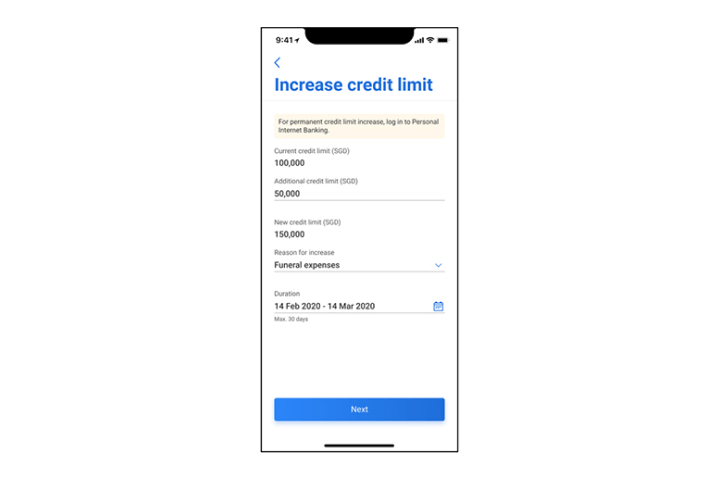
Step 7
Tap "Next" to continue.
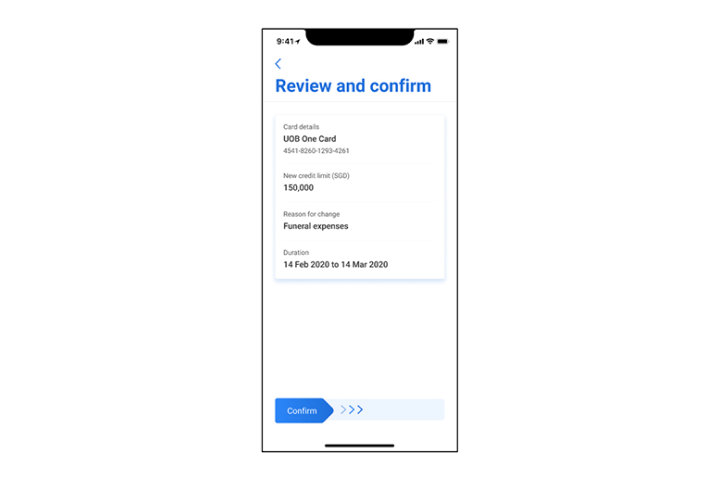
Step 8
In the confirmation screen, check all details and swipe right to confirm.
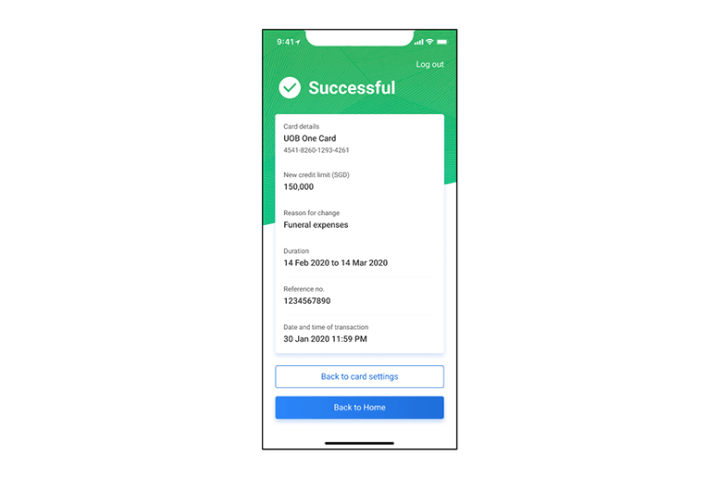
Step 9
The request is completed.
Enable magnetic stripe for overseas use
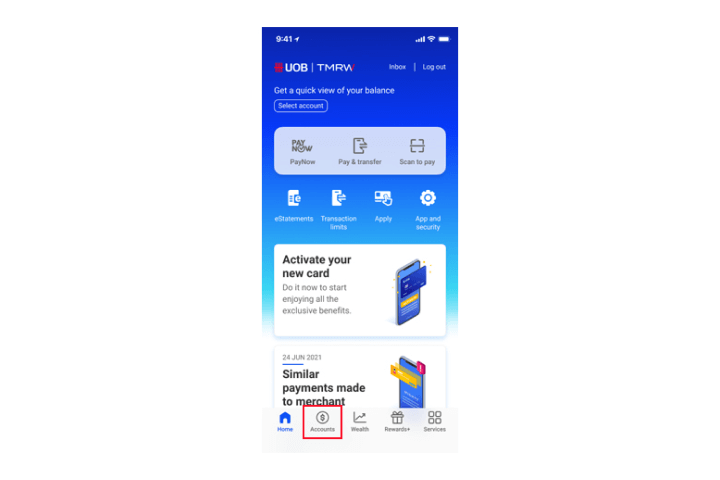
Step 1
Log in to UOB TMRW and tap "Accounts".
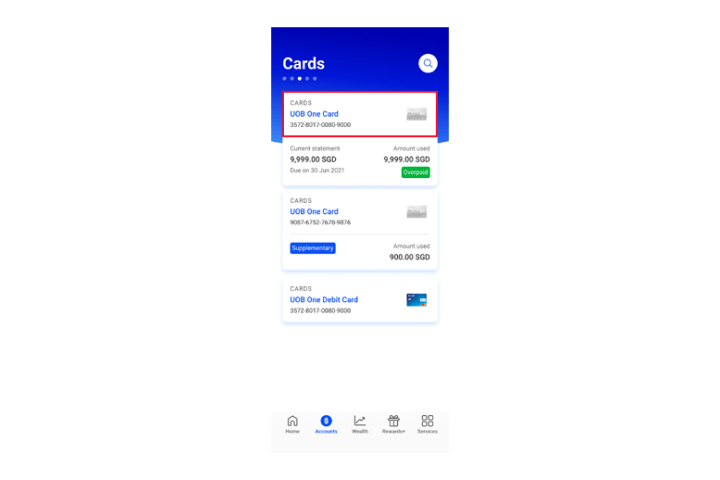
Step 2
Select your preferred UOB Card to activate magnetic stripe.
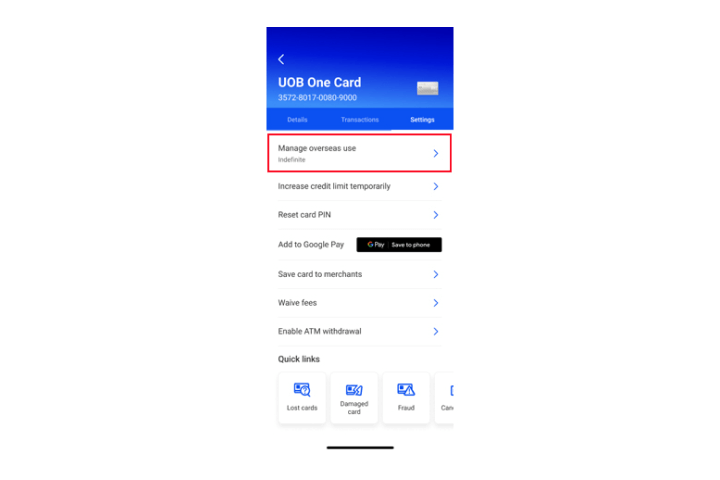
Step 3
Go to "Settings", and click on "Manage overseas use".
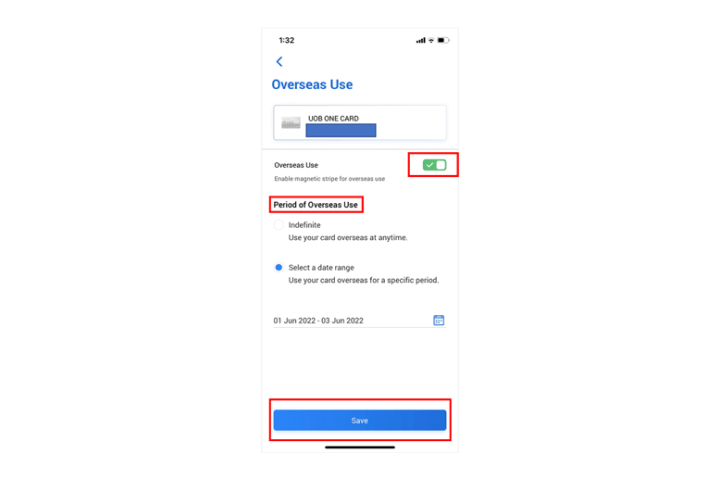
Step 4
Enable magnetic stripe and indicate period of overseas use. Click "Save".
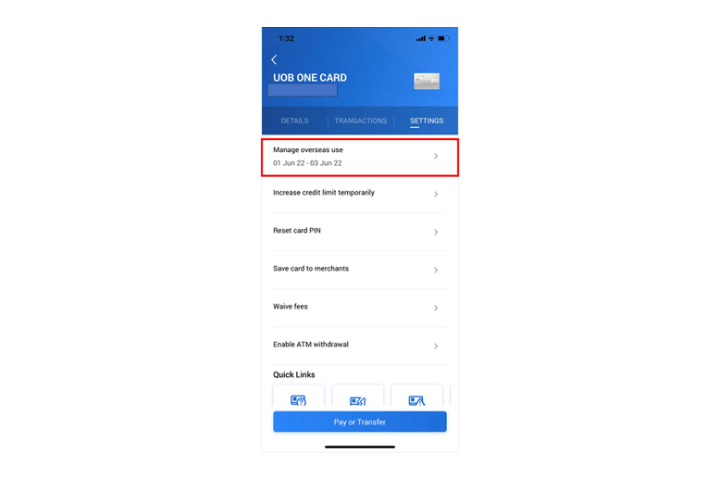
Step 5
Magnetic stripe for overseas use has been successfully activated.
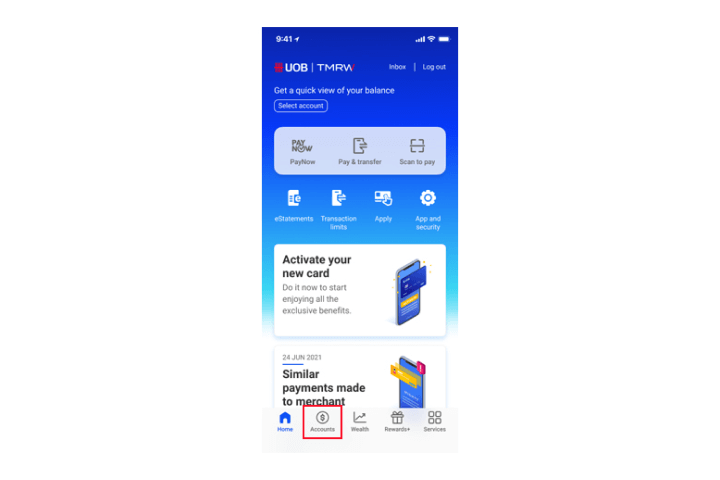
Step 1
Log in to UOB TMRW and tap "Accounts".
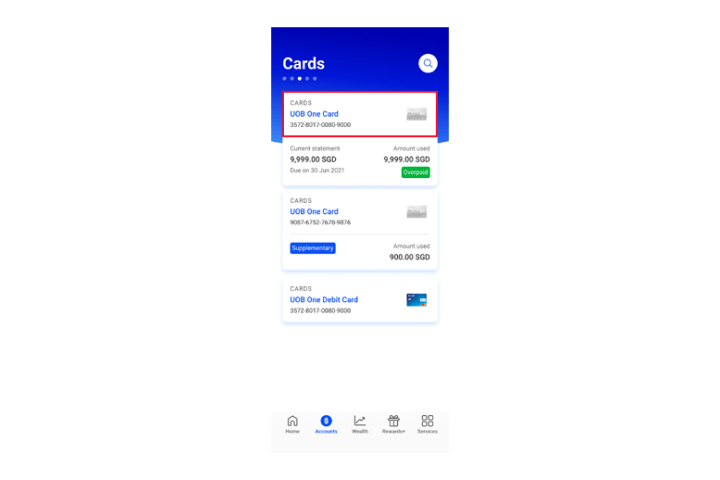
Step 2
Select your preferred UOB Card to activate magnetic stripe.
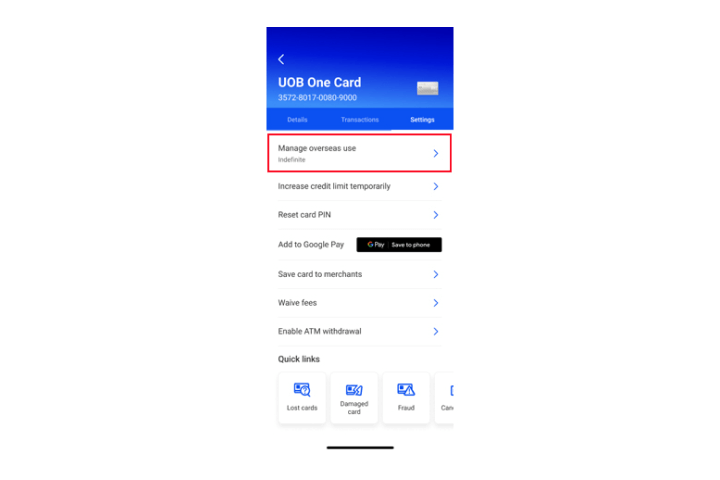
Step 3
Go to "Settings", and click on "Manage overseas use".
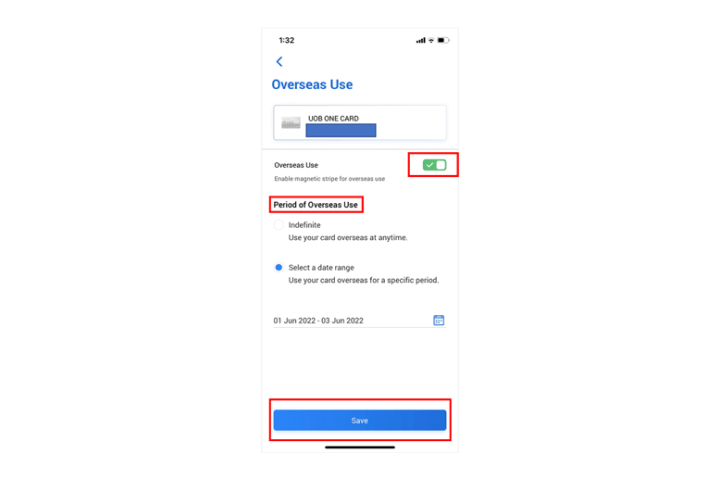
Step 4
Enable magnetic stripe and indicate period of overseas use. Click "Save".
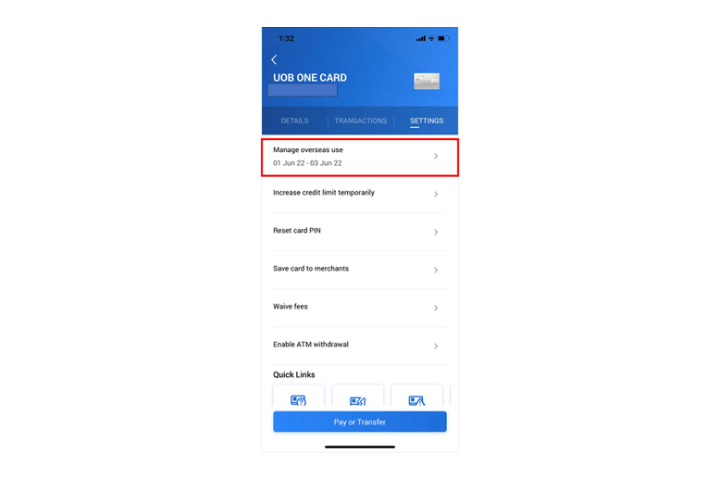
Step 5
Magnetic stripe for overseas use has been successfully activated.
SmartPay: Convert from outstanding balances
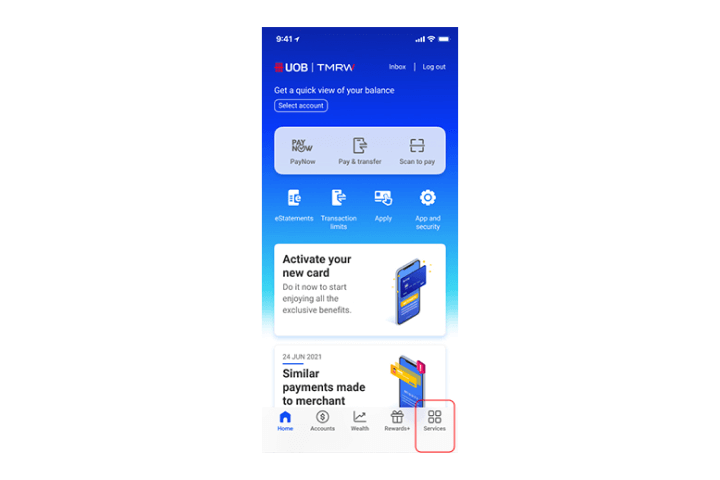
Step 1
Log in to UOB TMRW and tap "Services".
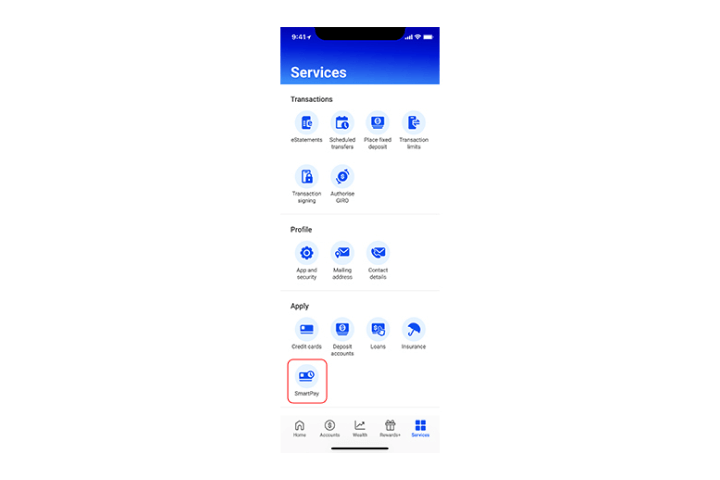
Step 2A
Select "SmartPay" from the list of services.
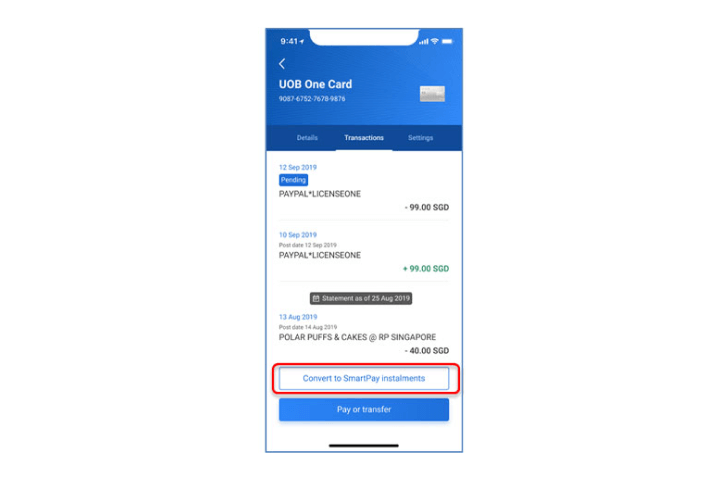
Step 2B
Alternatively, you can also access SmartPay from your credit card account summary screen.
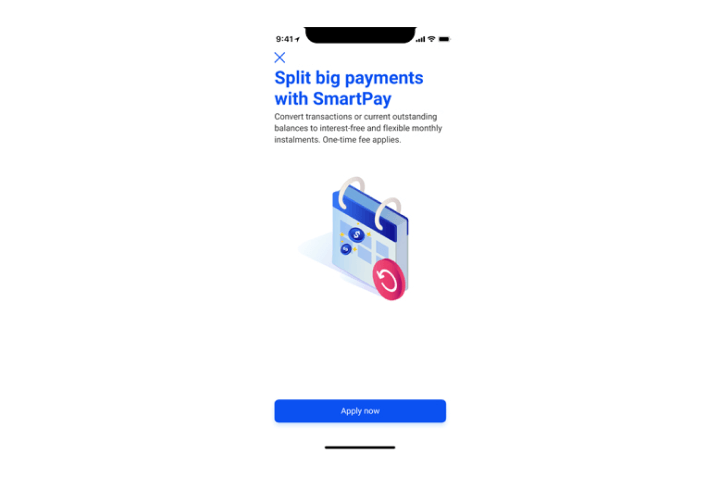
Step 3
Tap on "Apply now".
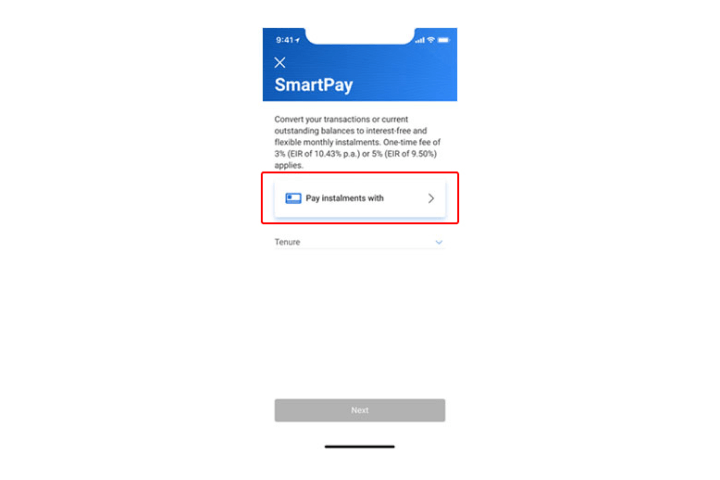
Step 4
Tap on "Pay instalments with" to proceed.
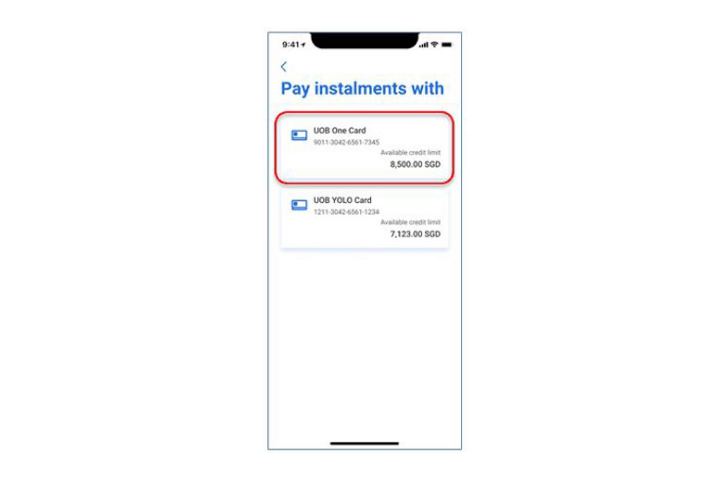
Step 5
Next, tap on your chosen credit card to pay the instalments.
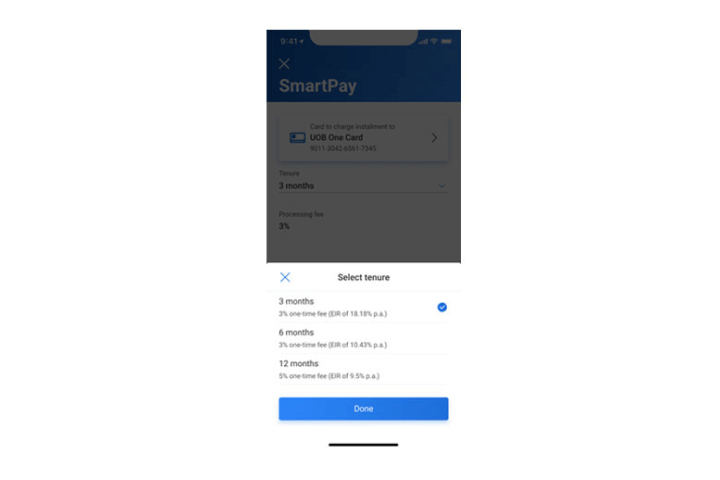
Step 6
Tap on "Tenure" and select from the list of available tenures.
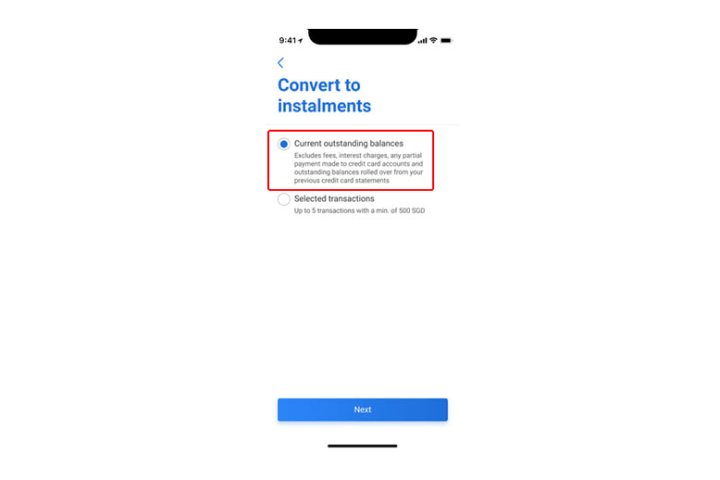
Step 7
Select "Current outstanding balances" and tap "Next" to proceed.
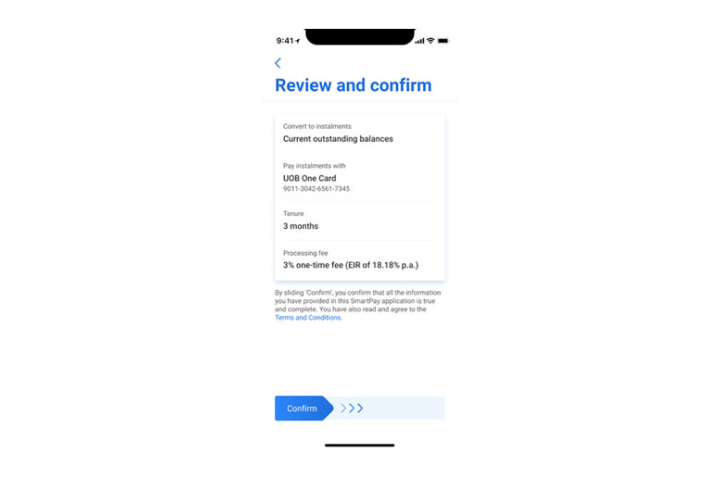
Step 8
Review the details and swipe right to confirm.
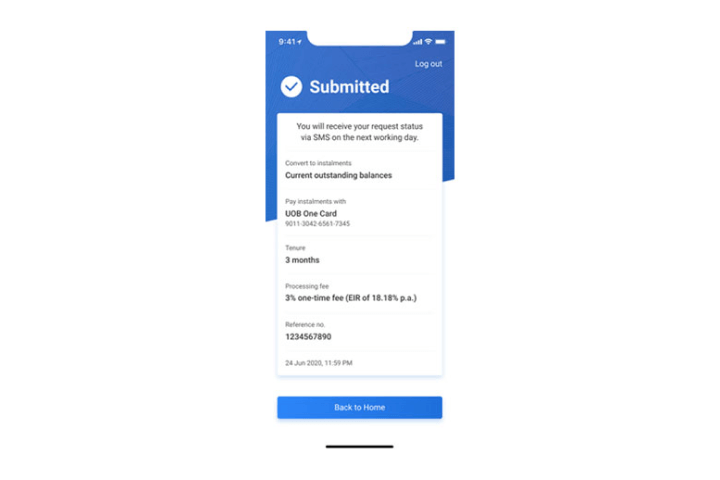
Step 9
Your request is completed.
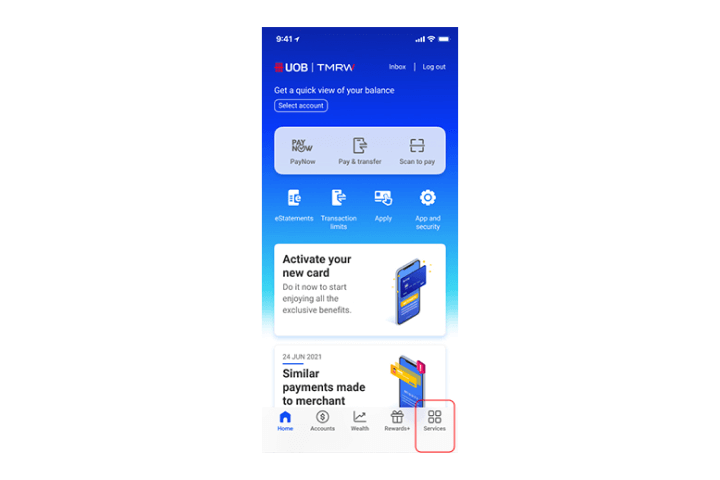
Step 1
Log in to UOB TMRW and tap "Services".
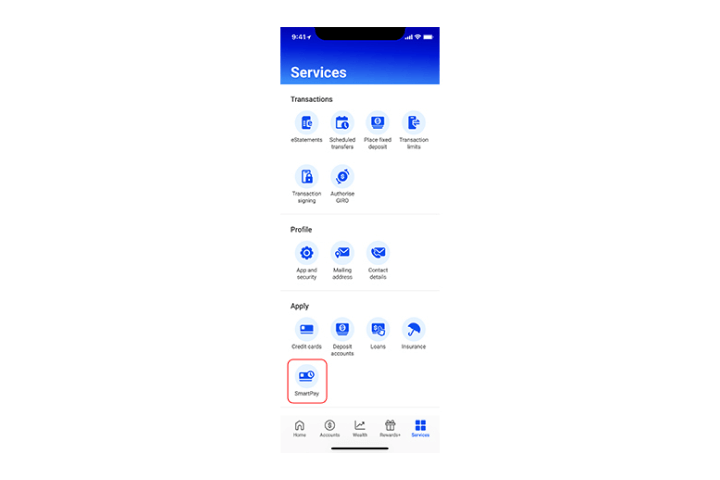
Step 2A
Select "SmartPay" from the list of services.
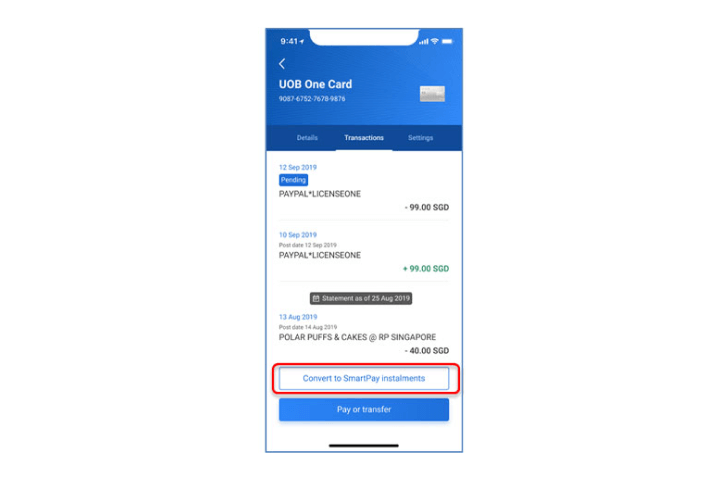
Step 2B
Alternatively, you can also access SmartPay from your credit card account summary screen.
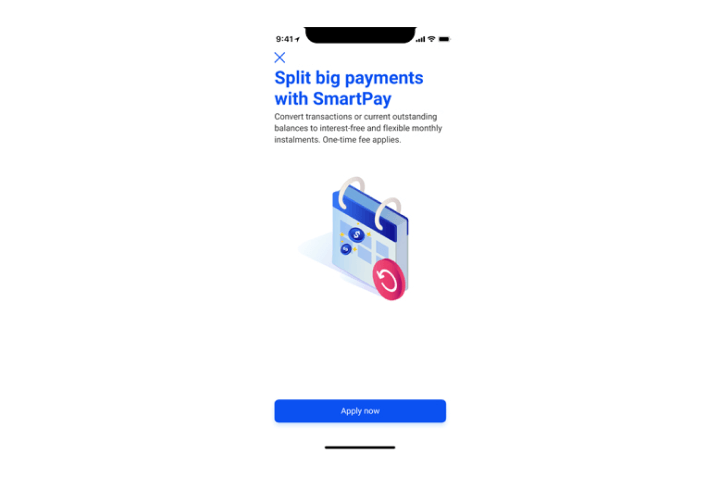
Step 3
Tap on "Apply now".
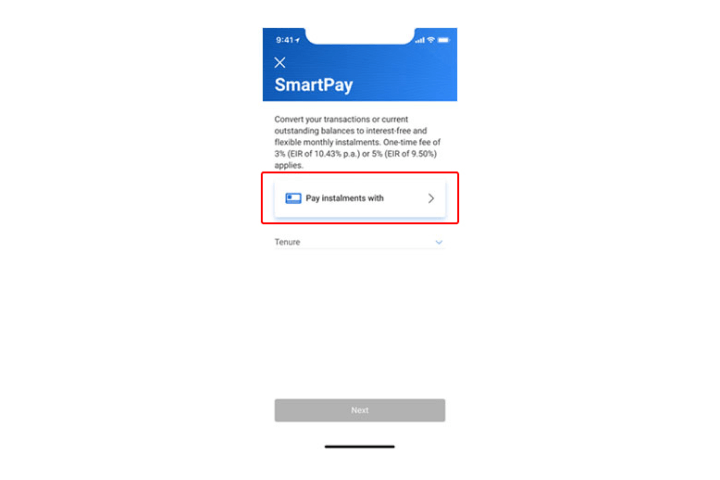
Step 4
Tap on "Pay instalments with" to proceed.
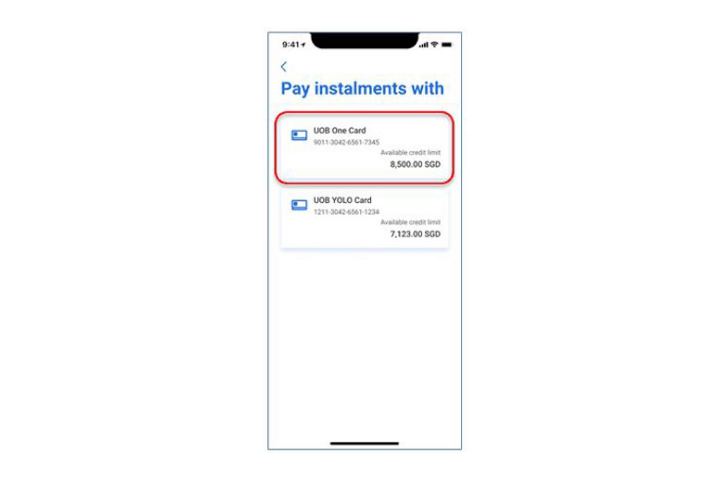
Step 5
Next, tap on your chosen credit card to pay the instalments.
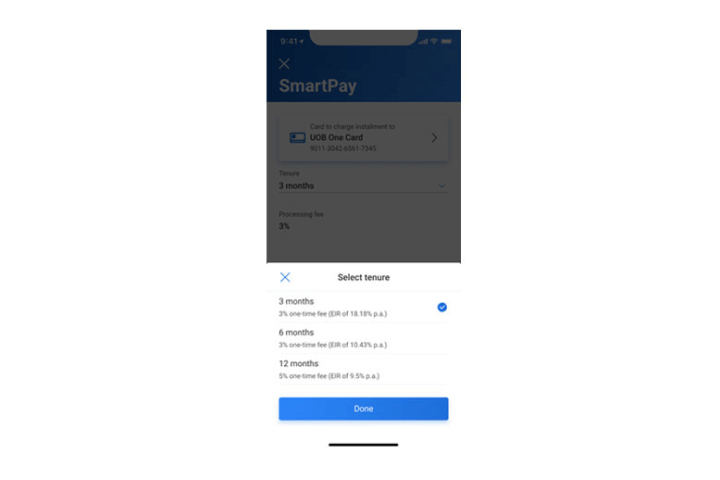
Step 6
Tap on "Tenure" and select from the list of available tenures.
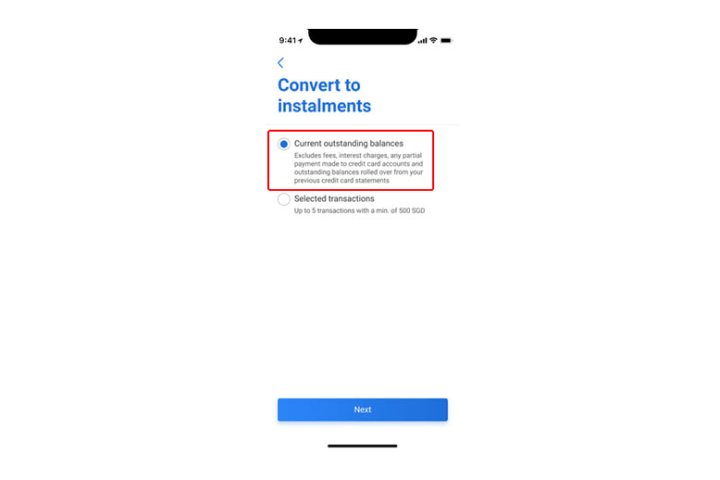
Step 7
Select "Current outstanding balances" and tap "Next" to proceed.
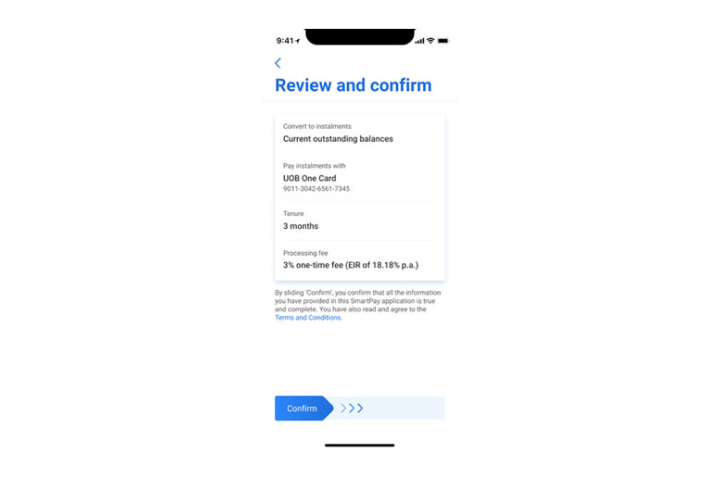
Step 8
Review the details and swipe right to confirm.
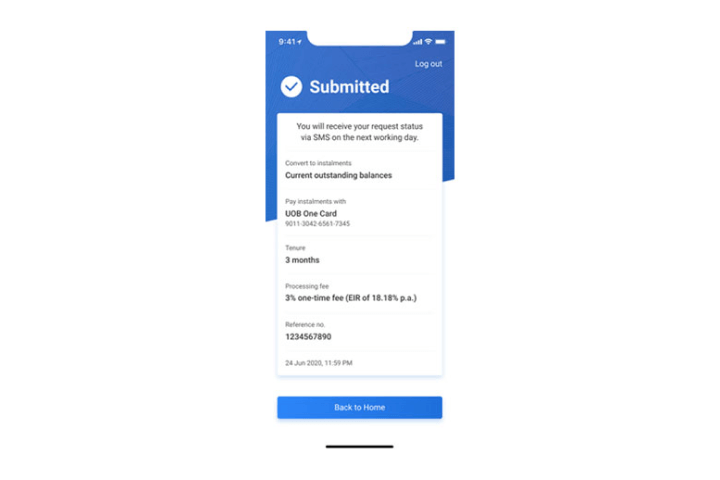
Step 9
Your request is completed.
SmartPay: Convert from selected transactions
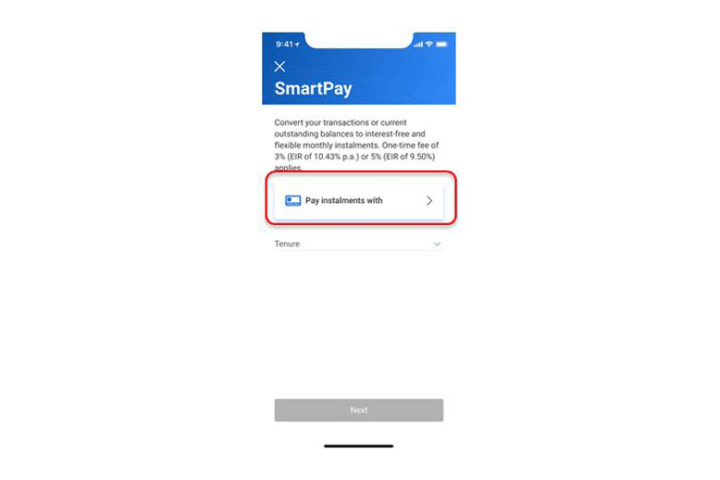
Step 1
Tap on "Pay instalments with" to proceed.
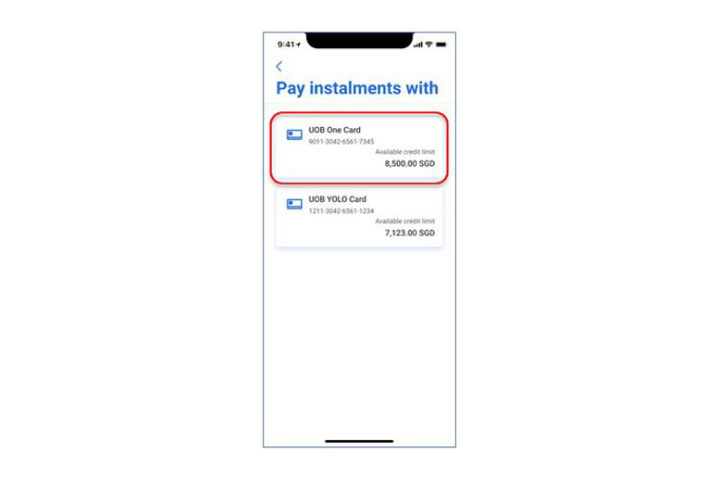
Step 2
Next, tap on your chosen credit card to pay the instalments.
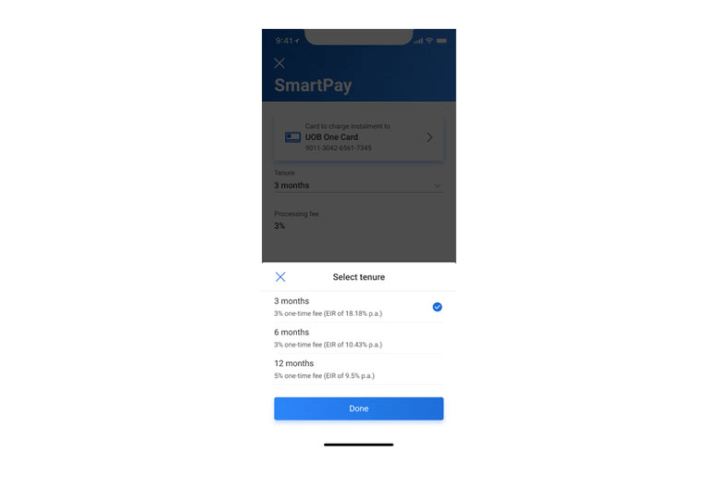
Step 3
Tap on "Tenure" and select from the list of available tenures.
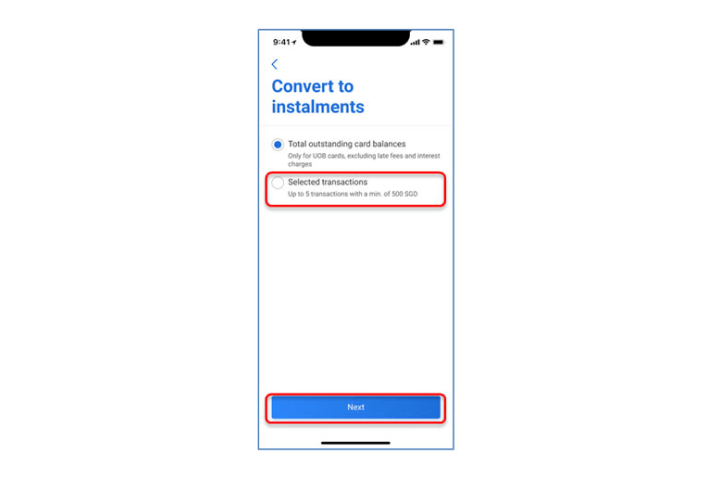
Step 4
Select "Selected transactions" and tap "Next" to proceed.
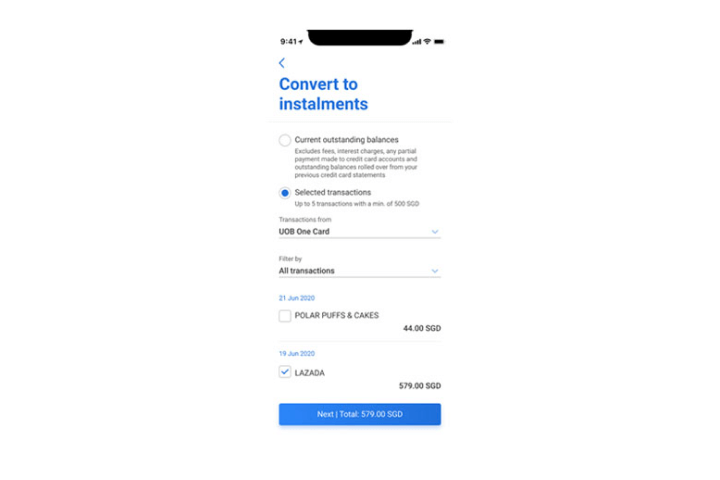
Step 5
Select up to 5 transactions with a minimum total of S$500.
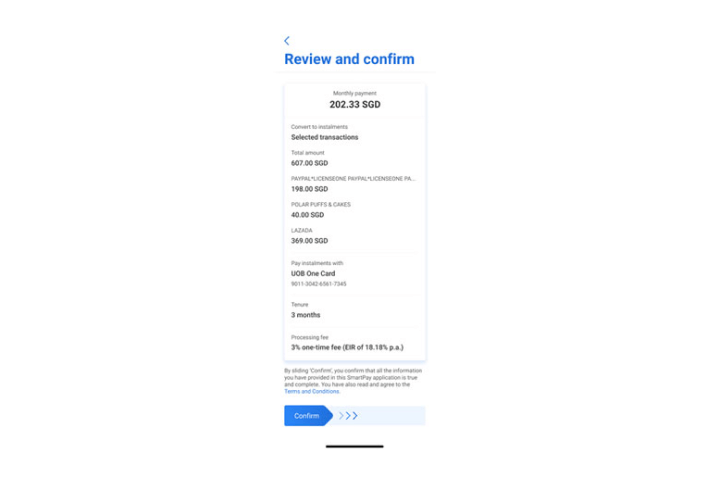
Step 6
Review the details and swipe right to confirm.
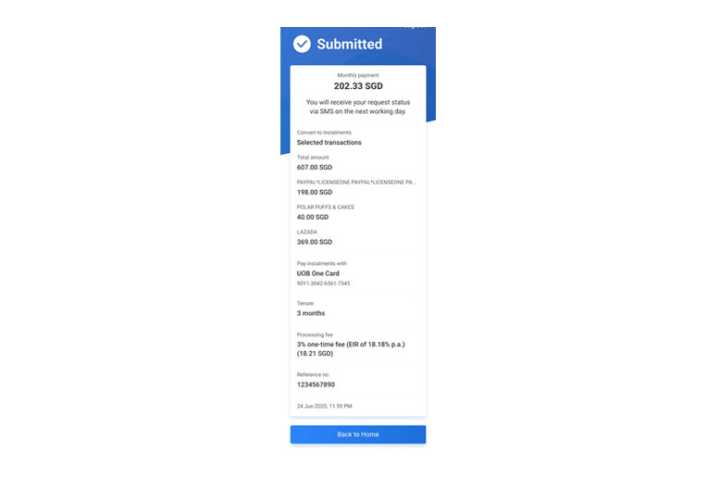
Step 7
Your request is completed.
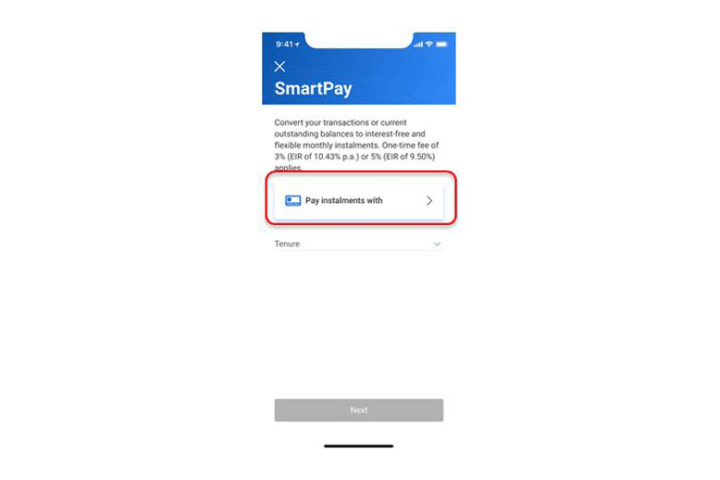
Step 1
Tap on "Pay instalments with" to proceed.
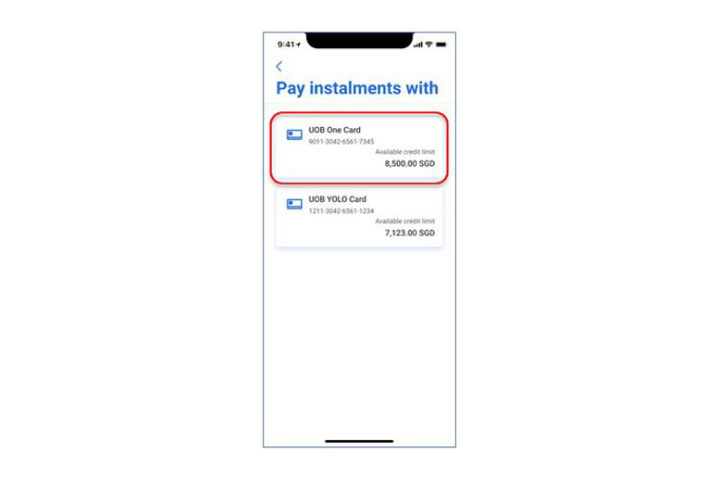
Step 2
Next, tap on your chosen credit card to pay the instalments.
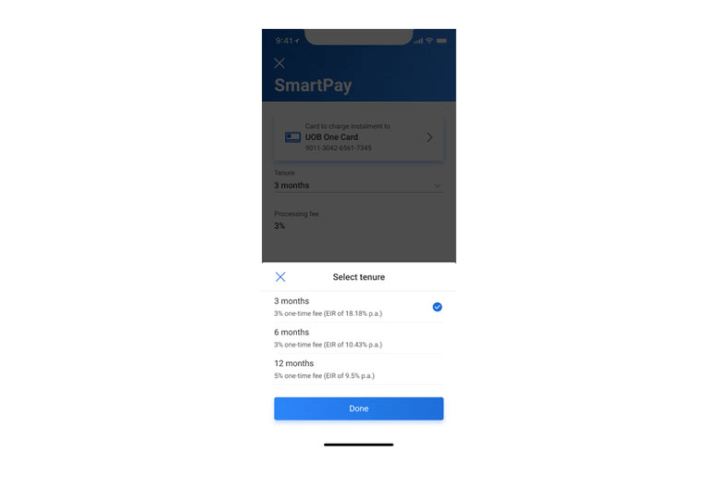
Step 3
Tap on "Tenure" and select from the list of available tenures.
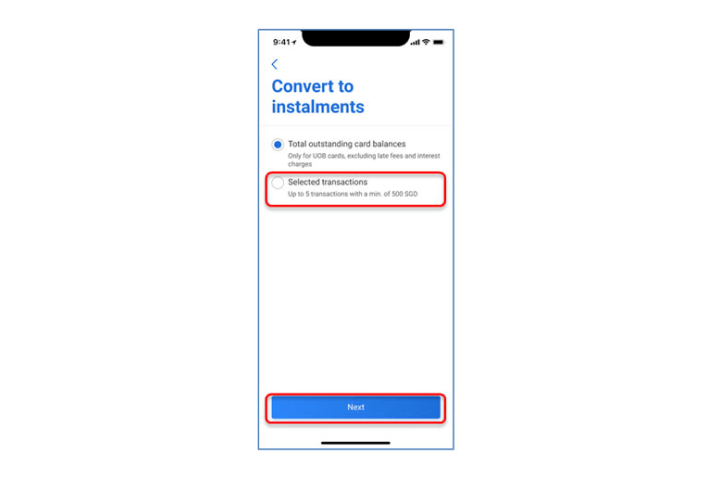
Step 4
Select "Selected transactions" and tap "Next" to proceed.
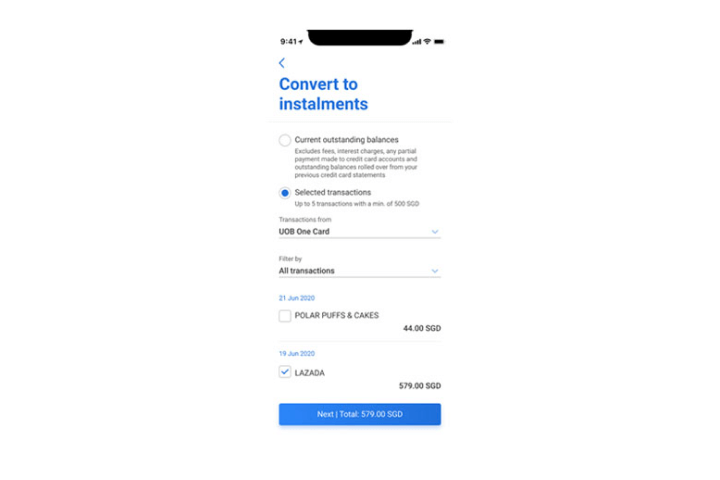
Step 5
Select up to 5 transactions with a minimum total of S$500.
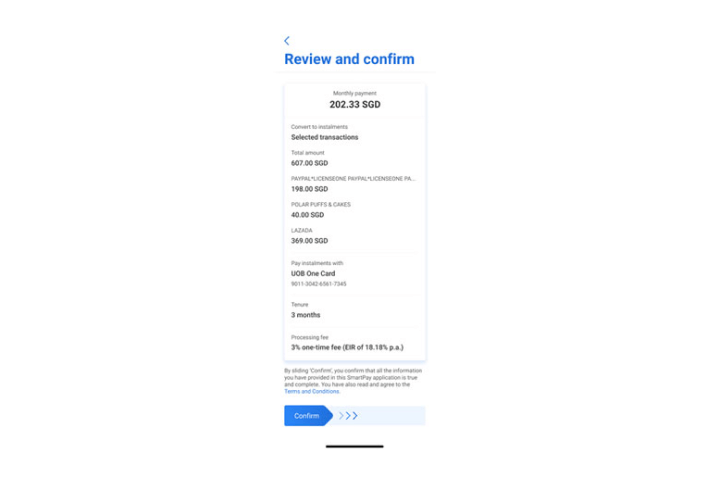
Step 6
Review the details and swipe right to confirm.
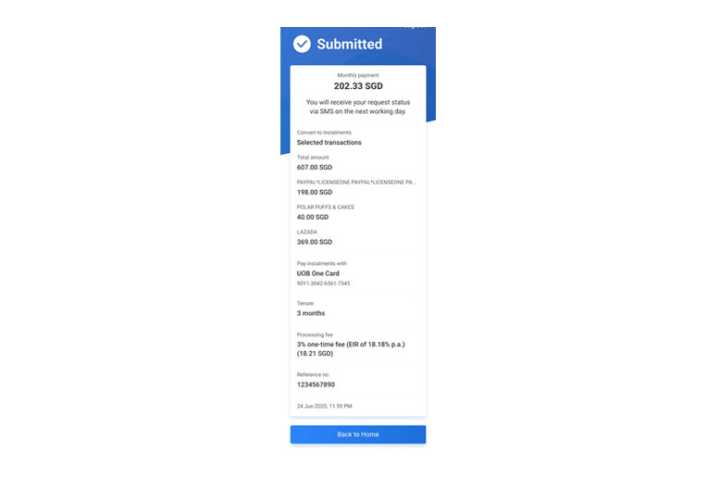
Step 7
Your request is completed.
Set up contactless ATM with Apple Pay
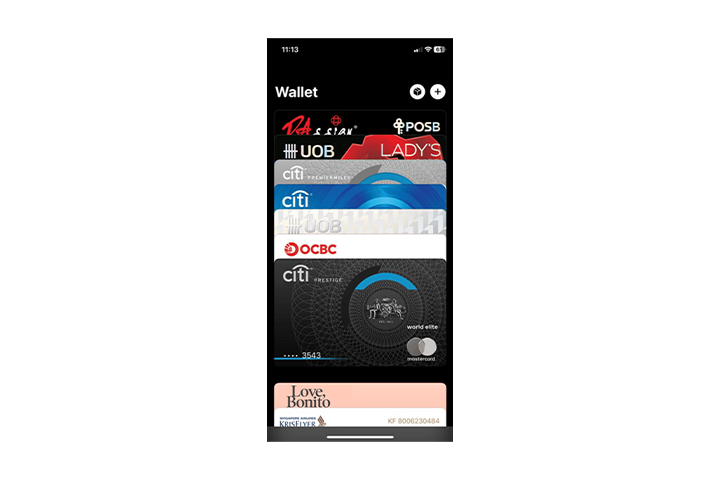
Step 1
Open the Wallet app. Tap the sign at the top right.
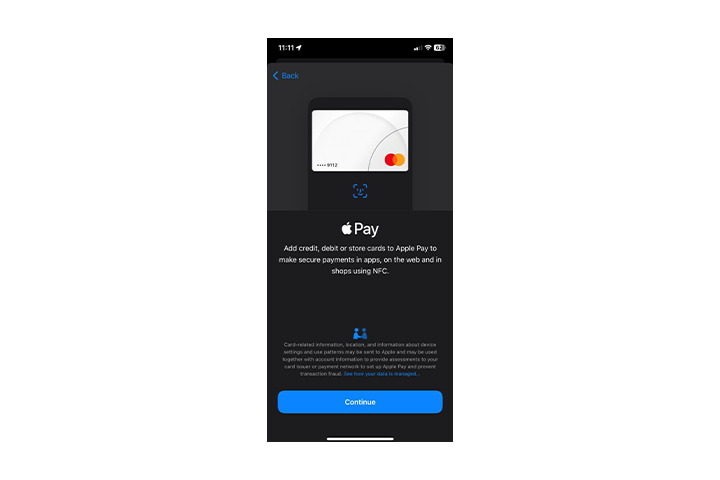
Step 2
Use your iPhone's camera to capture the card's information. You can also enter the card details manually.
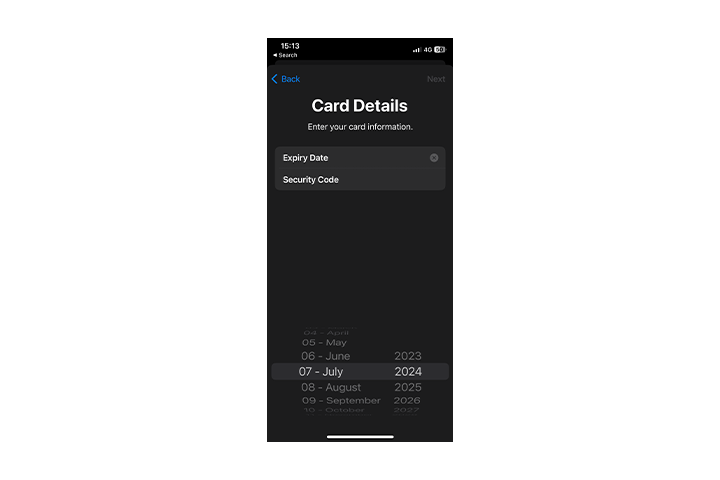
Step 3
Check the card details and enter security code (CVV or CVC).
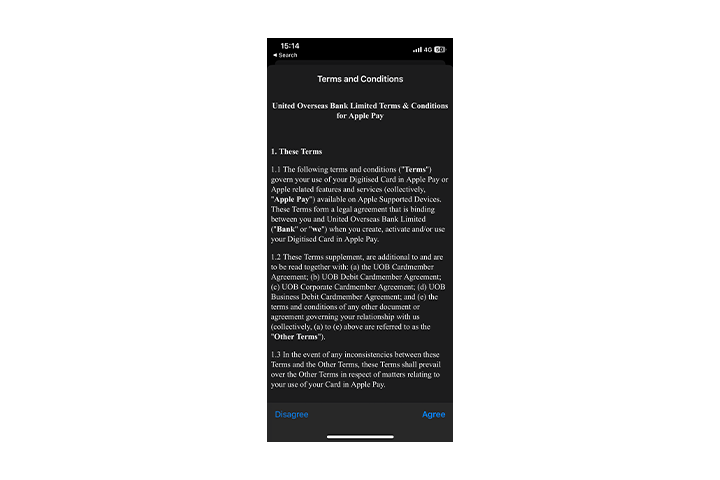
Step 4
Read and accept the 'Terms & Conditions' twice.
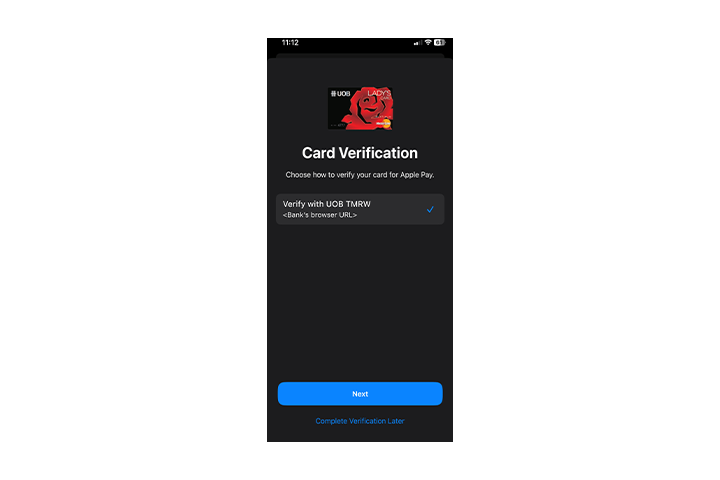
Step 5
Choose how to verify your card for Apple Pay.
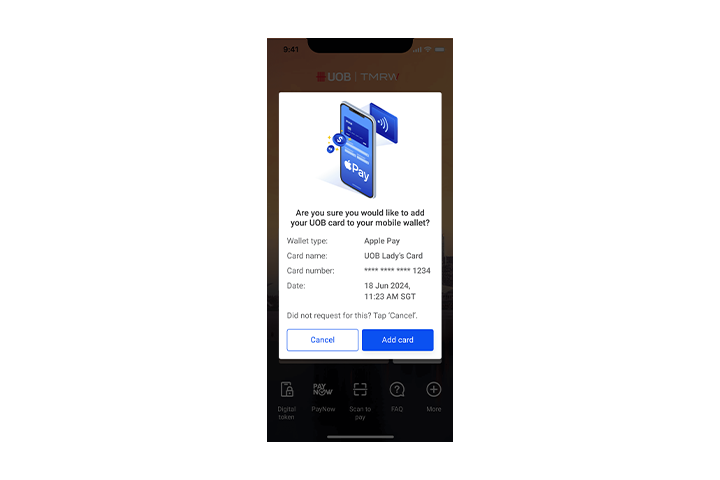
Step 6
Tap on the notification you have received to launch UOB TMRW.
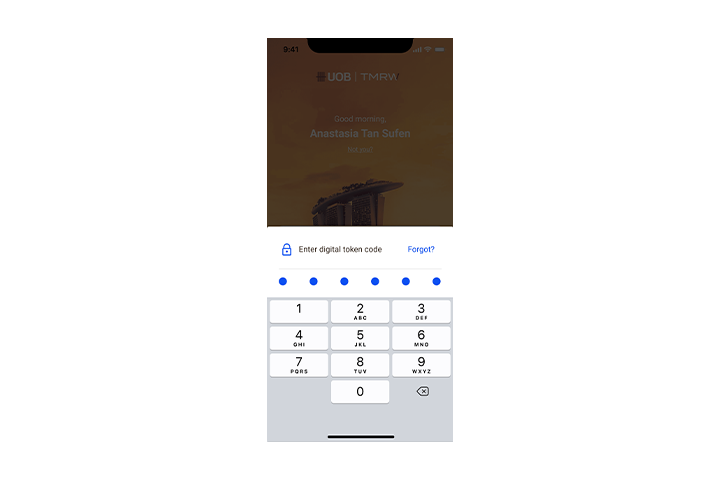
Step 7
Enter your 6-digit digital token code
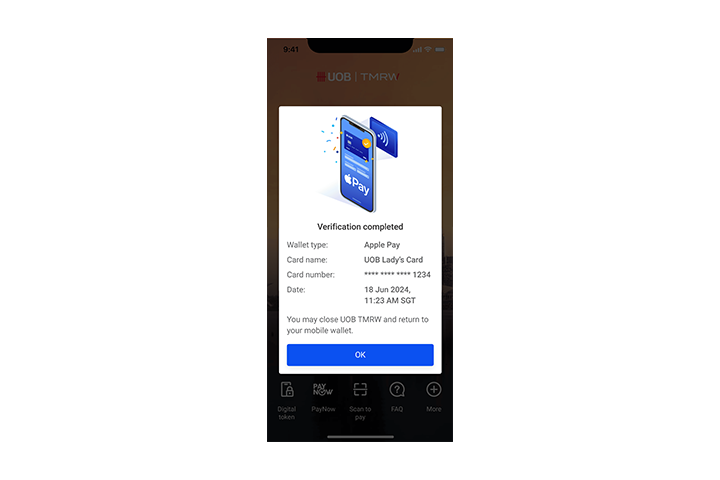
Step 8
Verification is complete. Tap Ok to proceed.
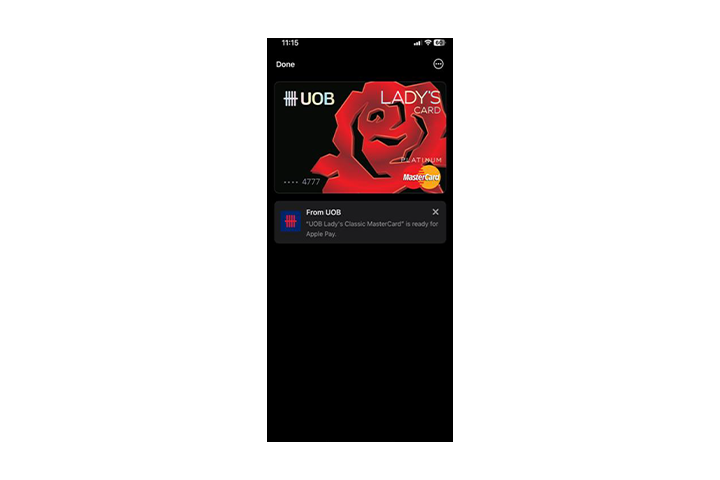
Step 9
You can load multiple UOB cards and set a default card for payment. Simply open the Wallet app, then tap and hold the card. Drag it to the front and release. You will receive a notification confirming your default card.
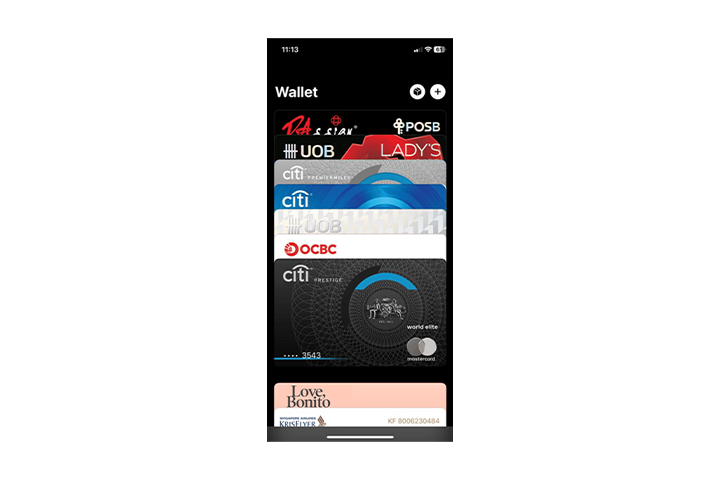
Step 1
Open the Wallet app. Tap the sign at the top right.
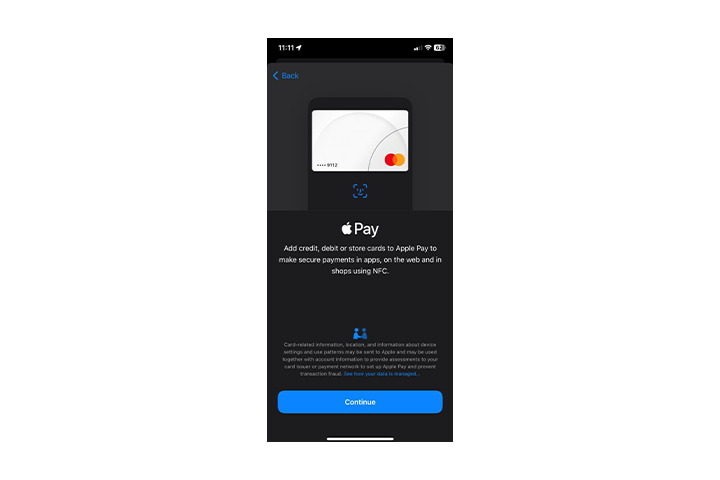
Step 2
Use your iPhone's camera to capture the card's information. You can also enter the card details manually.
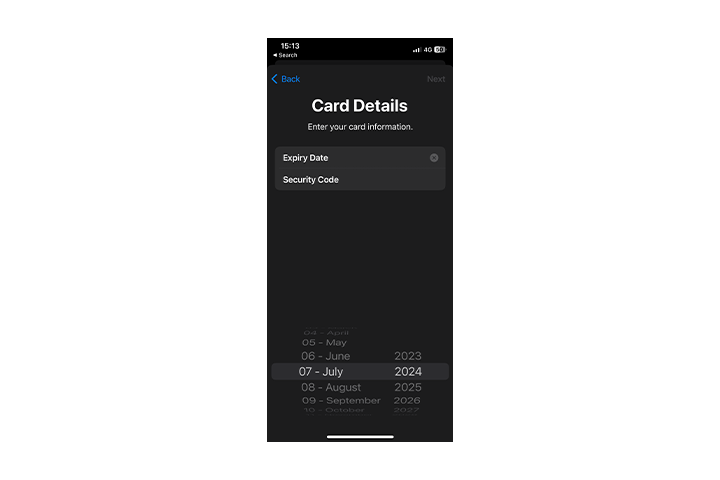
Step 3
Check the card details and enter security code (CVV or CVC).
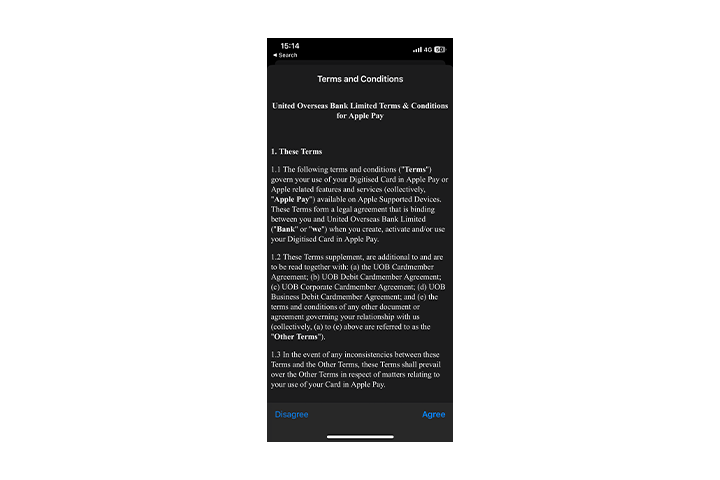
Step 4
Read and accept the 'Terms & Conditions' twice.
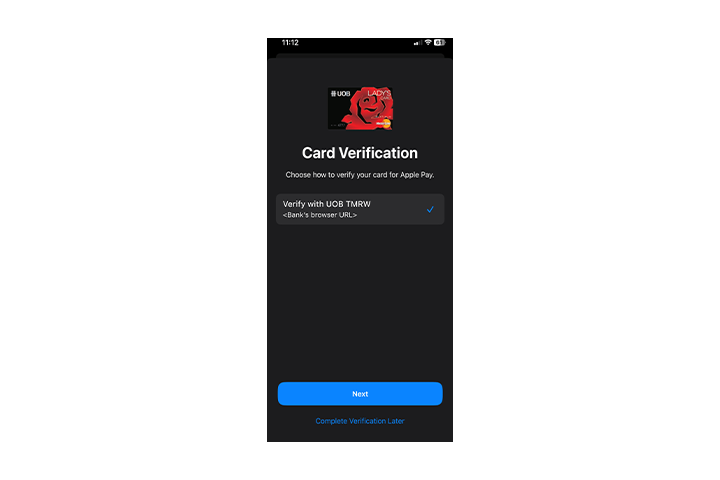
Step 5
Choose how to verify your card for Apple Pay.
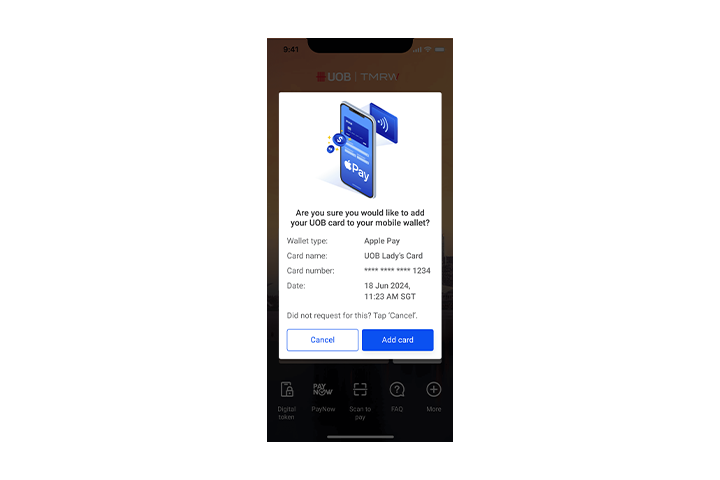
Step 6
Tap on the notification you have received to launch UOB TMRW.
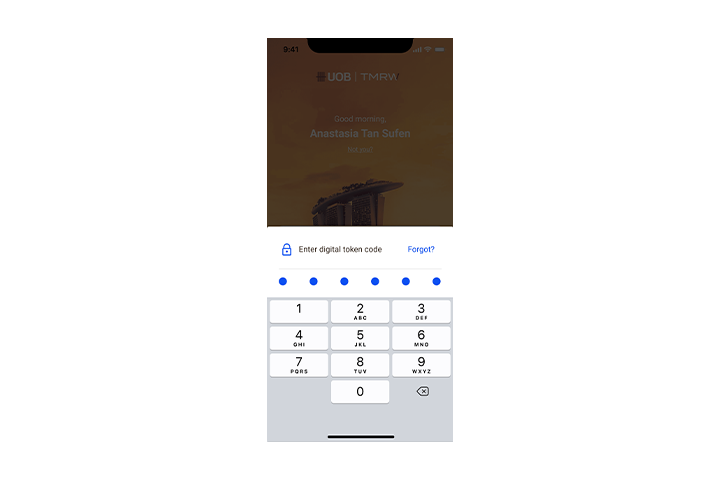
Step 7
Enter your 6-digit digital token code
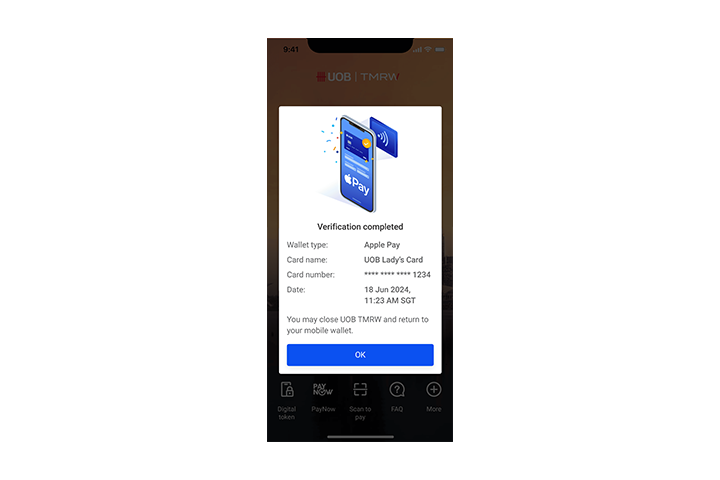
Step 8
Verification is complete. Tap Ok to proceed.
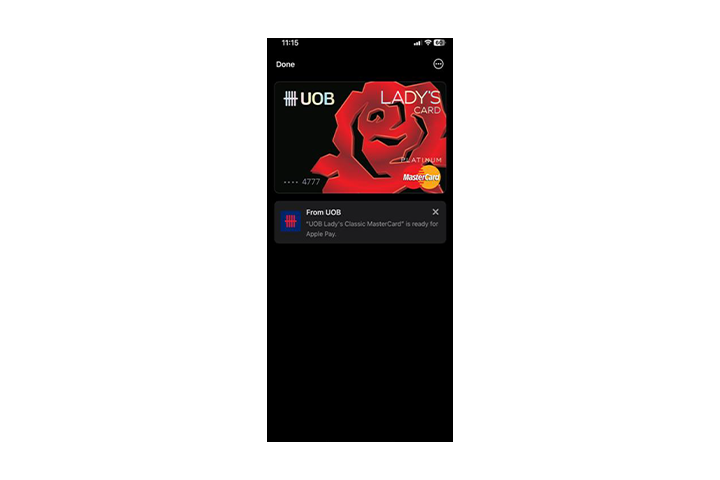
Step 9
You can load multiple UOB cards and set a default card for payment. Simply open the Wallet app, then tap and hold the card. Drag it to the front and release. You will receive a notification confirming your default card.
Set up contactless ATM with Google Pay
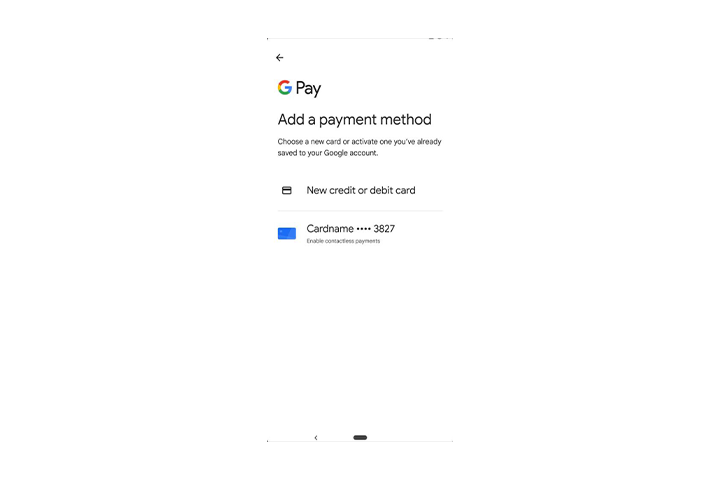
Step 1
Open Google Pay app.
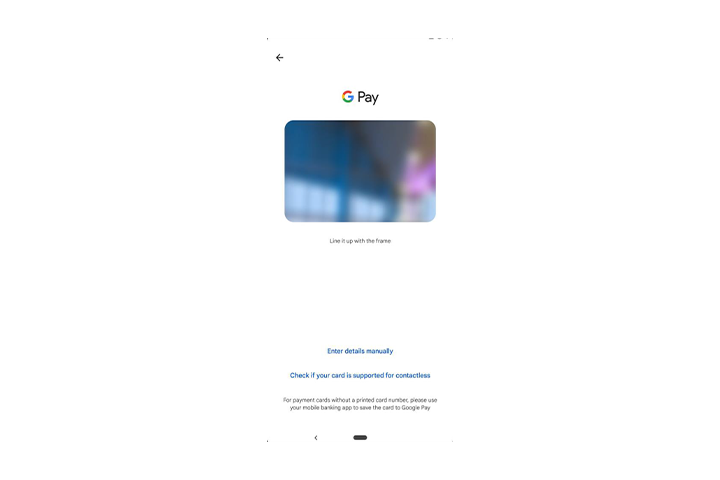
Step 2
Take a picture of your UOB debit or credit card, or key in your card details manually.
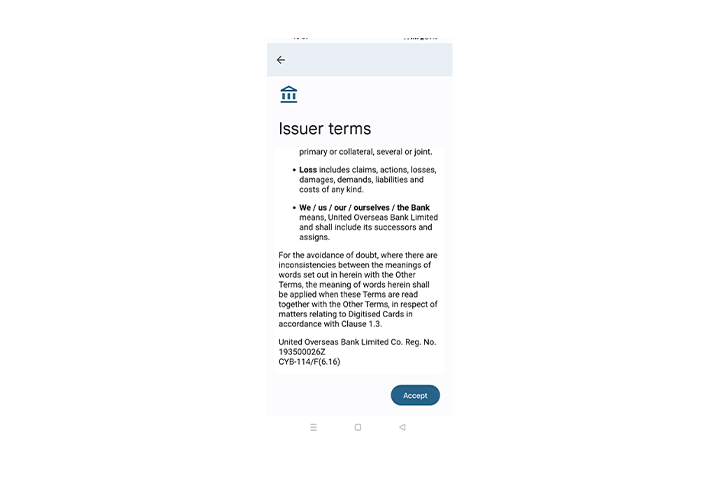
Step 3
Read and accept the Issuer Terms
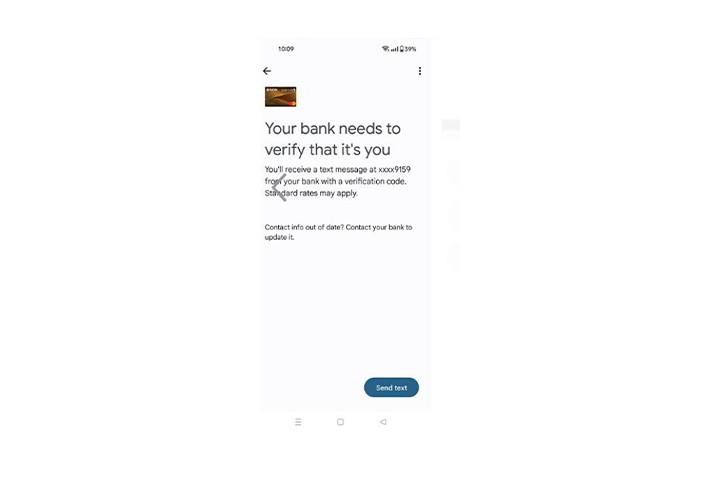
Step 4
For security purposes, we will send you a verification code via SMS. Enter this received verification code.
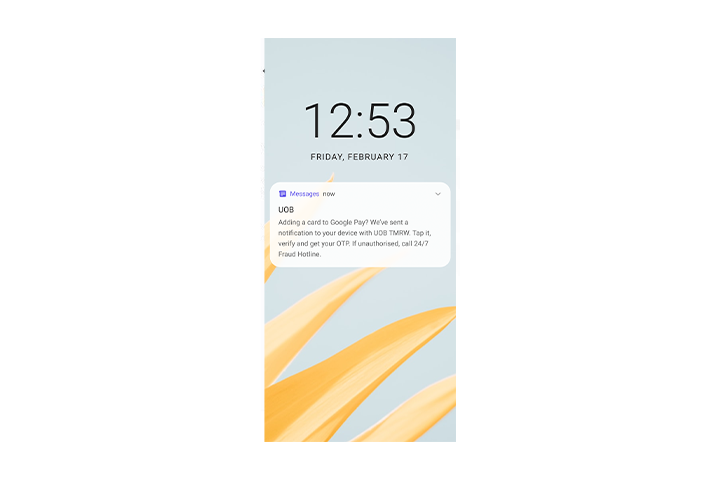
Step 5
Tap on the notification you have received to launch UOB TMRW.
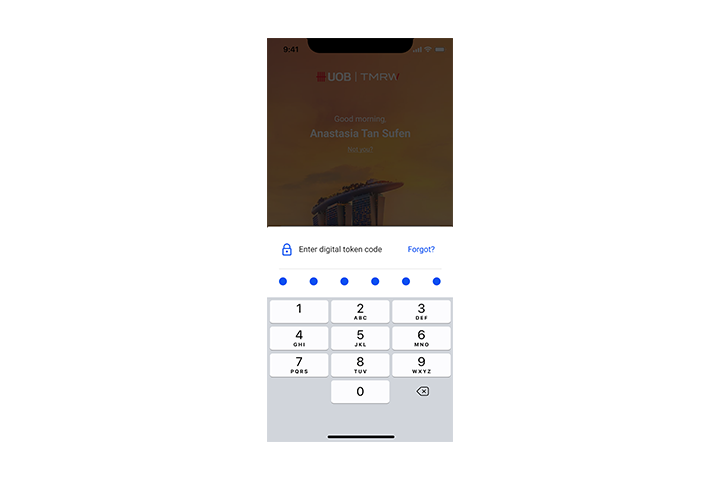
Step 6
Enter your 6-digit digital token code
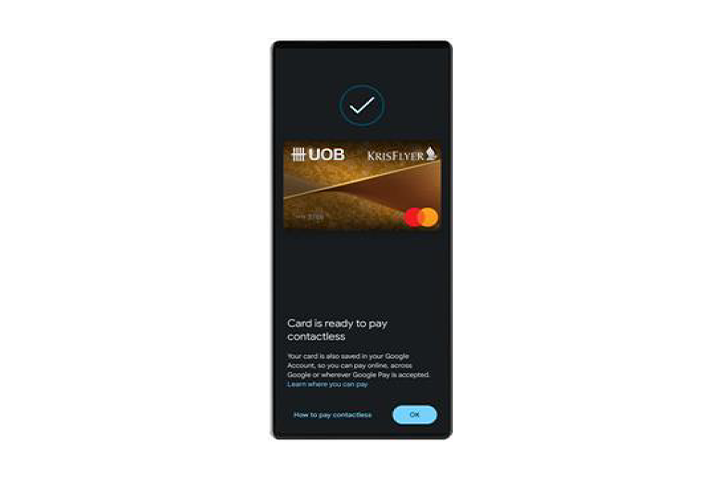
Step 7
Verification is complete. You can now use your UOB debit or credit card with Google Pay.
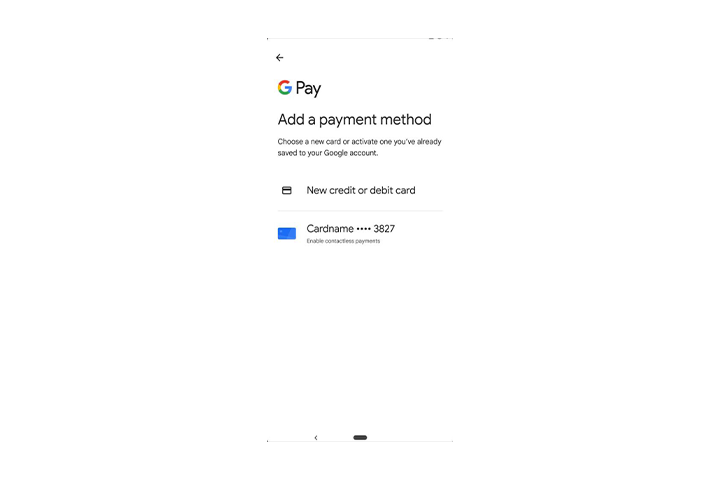
Step 1
Open Google Pay app.
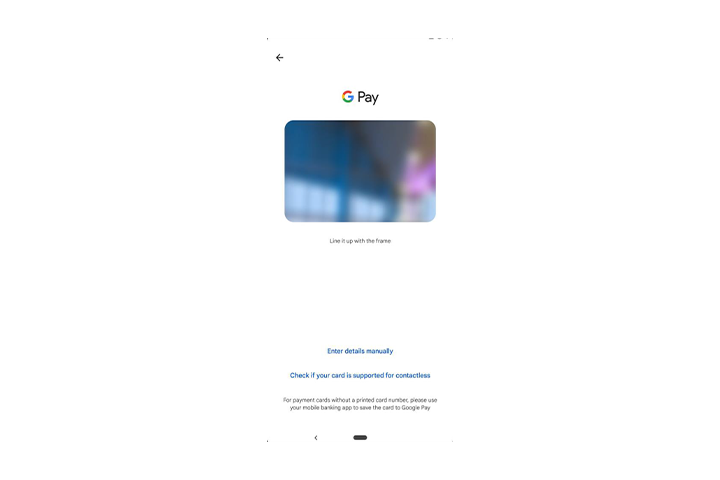
Step 2
Take a picture of your UOB debit or credit card, or key in your card details manually.
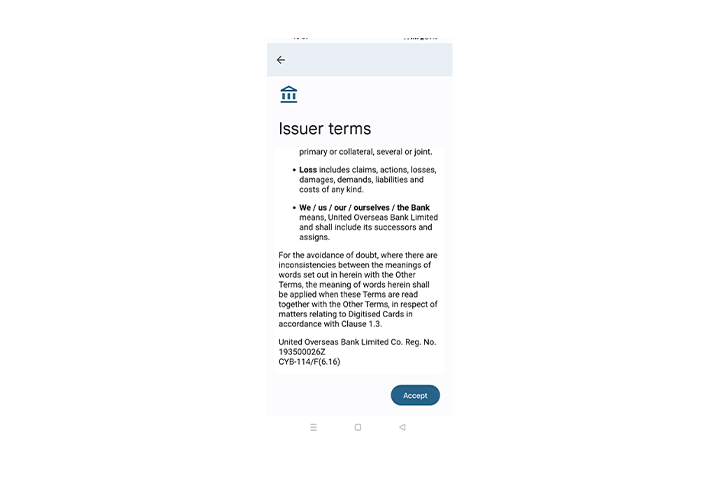
Step 3
Read and accept the Issuer Terms
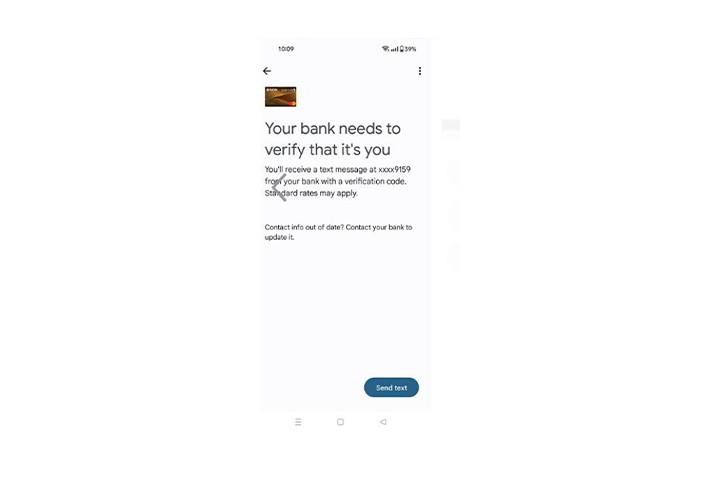
Step 4
For security purposes, we will send you a verification code via SMS. Enter this received verification code.
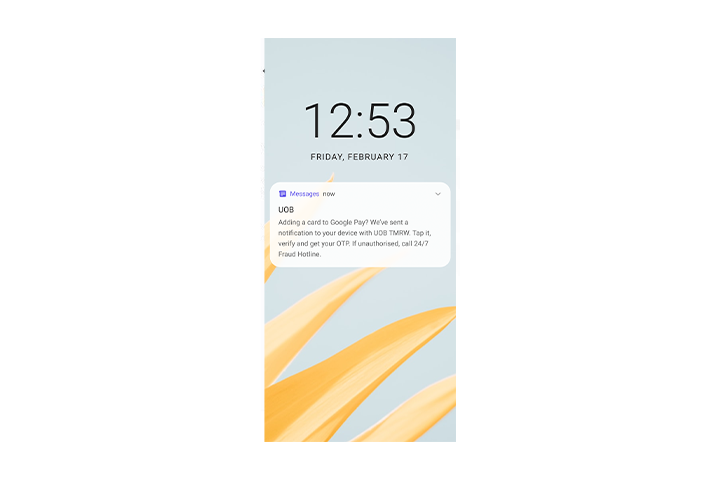
Step 5
Tap on the notification you have received to launch UOB TMRW.
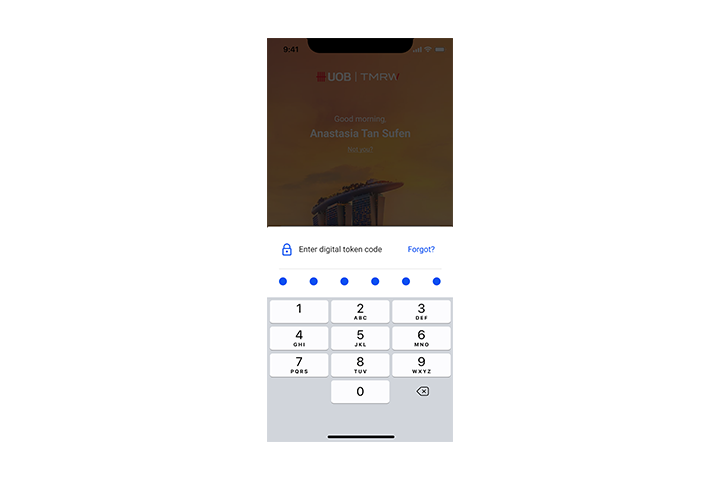
Step 6
Enter your 6-digit digital token code
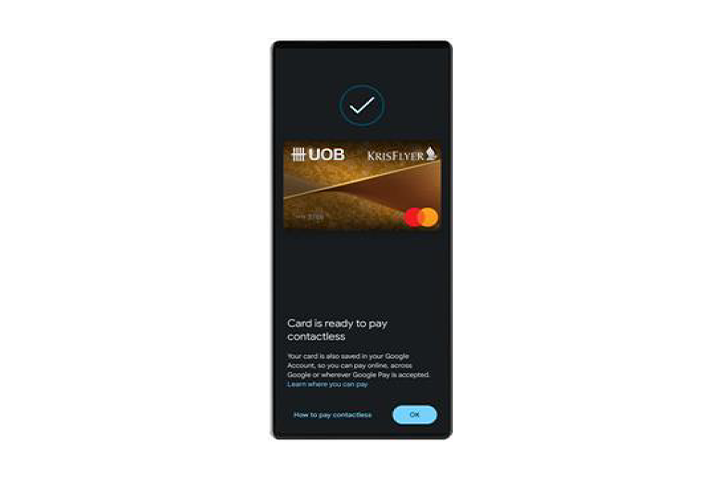
Step 7
Verification is complete. You can now use your UOB debit or credit card with Google Pay.
Set up contactless ATM with Samsung Pay
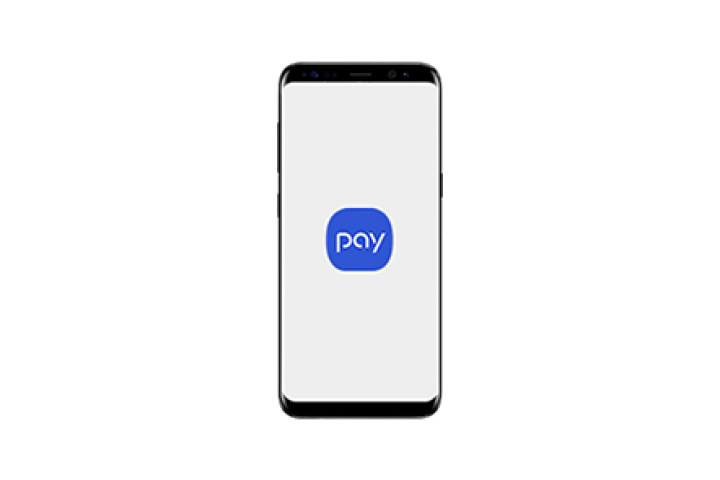
Step 1
Open Samsung Pay app.
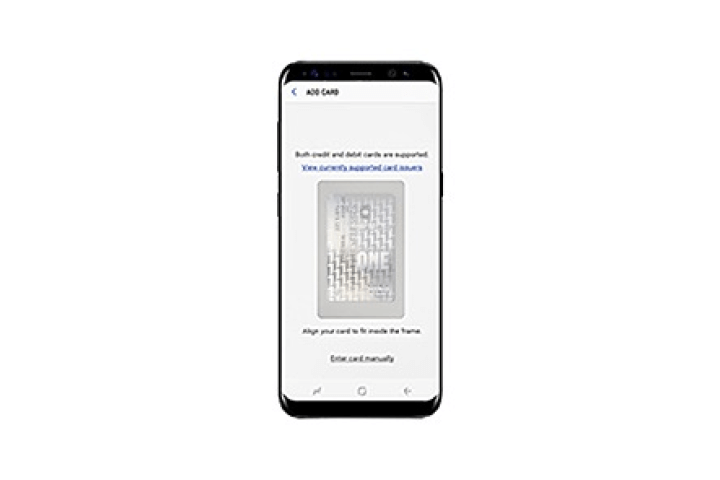
Step 2
Take a picture of your UOB credit or debit card, or key in your card details manually. For security purposes, we will send you a verification code via SMS. Enter this received verification code.
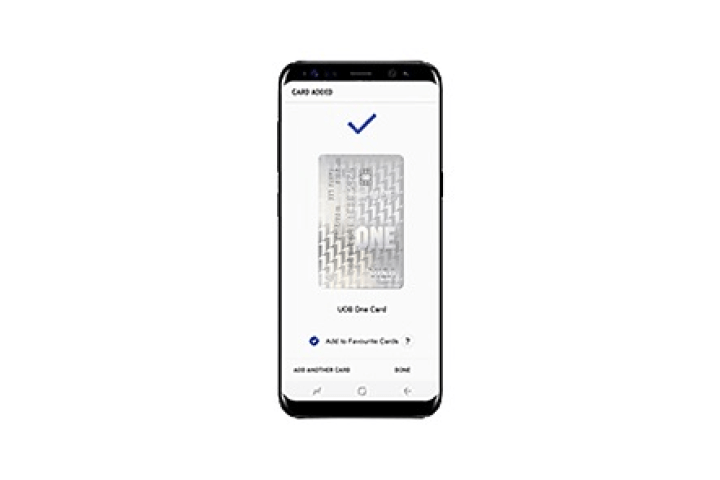
Step 3
Once it has been verified, you can use your UOB credit or debit card with Samsung Pay.
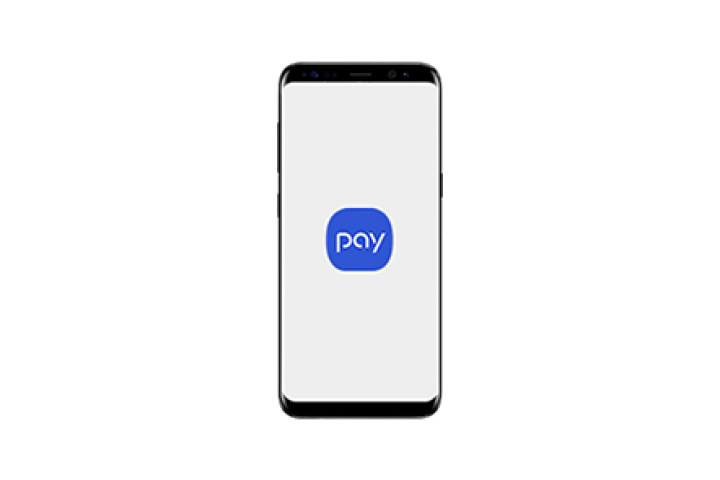
Step 1
Open Samsung Pay app.
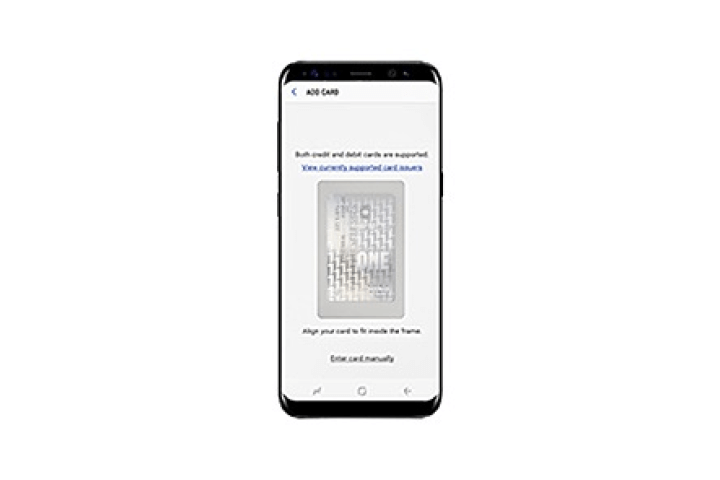
Step 2
Take a picture of your UOB credit or debit card, or key in your card details manually. For security purposes, we will send you a verification code via SMS. Enter this received verification code.
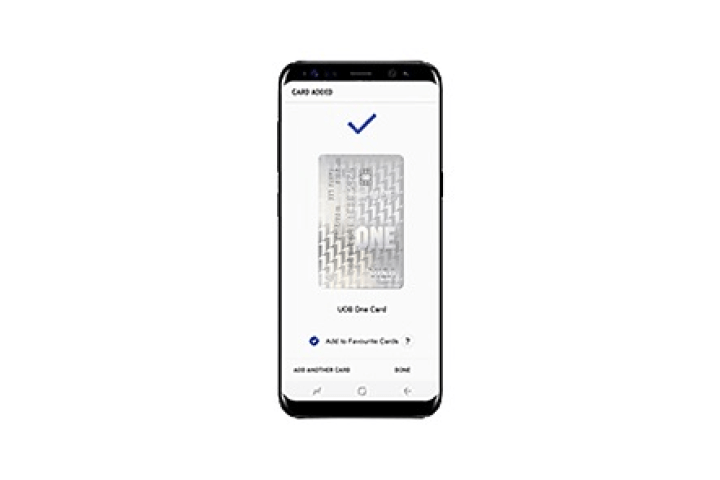
Step 3
Once it has been verified, you can use your UOB credit or debit card with Samsung Pay.
Set up a preset contactless withdrawal amount
We use cookies to improve and customise your browsing experience. You are deemed to have consented to our cookies policy if you continue browsing our site.